Inhaltsverzeichnis
DNS Server ändern? Wie geht das?
Den DNS Server ändern ist überhaupt nicht schwierig und kann einfach in den DNS-Einstellungen durchgeführt werden. Diese Einstellungen sind bei gewissen Geräten jedoch gut versteckt! Wir mussten feststellen, dass es eigentlich keine übersichtliche Seite gibt, in der unsere Leser erfahren wie diese alle Ihre Geräte die DNS Einstellungen verändern können. Daher bemühen wir uns mit der folgenden Anleitung hier Abhilfe zu schaffen.
Anleitungen DNS Server ändern, für die folgenden Geräte:
Windows, MacOS, Android, Apple iOS, FritzBox, Speedport, ASUS Router etc.
Beachte, dass aber nicht alle Geräte auch das Ändern zulassen. Manche Internetanbieter sperren die Funktion zum Ändern der DNS Einträge auf zur Verfügung gestellten Routern um die Nutzer weiterhin „überwachen zu können“ und damit auch den gesetzlichen Auflagen die in diesen Fällen eindeutig zu weit ausgelegt werden, genüge zu tun. (Telekom macht dies, kooperiert aber dazu auch mit der NSA aus den USA)
Die DNS Server sind einfach in den DNS-Einstellungen änderbar. Leider aber bei vielen Geräten gut versteckt.
Anleitung DNS Server im Browser ändern
Im folgenden Video zeigen wir Euch wie einfach man die verwendeten DNS Server im Browser direkt ändern kann.
Anleitung: DNS Server Konfiguration ändern.
Konfigurieren der DNS Einträge am PC (Windows).
Im Folgenden wird beschrieben, wie Du die DNS Einstellungen im Betriebssystem Windows konfigurieren kannst.
- Klicken Sie mit der rechten Maustaste auf Netzwerk und wählen Sie Eigenschaften.
- Wählen Sie Adaptereinstellungen ändern.
- Klicken Sie mit der rechten Maustaste auf Drahtlosnetzwerkverbindung und wählen Sie Eigenschaften.
- Wählen Sie Internetprotokollversion 4 (TCP/IPv4) und klicken Sie auf Eigenschaften.
- Wählen Sie IP-Adresse automatisch beziehen und DNS-Serveradresse manuell festlegen.
- Trage bei dem öffnenden Feldern die beiden Werte für DNS1 und DNS2 ein. (Zum Beispiel: 77.88.8.8 und 77.88.8.1)
- Bestätige die Eingaben mit Anwenden oder OK.
Konfigurieren der DNS Server Einträge am MacOS Gerät
Im Folgenden wird beschrieben, wie Du die DNS Einstellungen im Betriebssystem MacOS konfigurieren kannst.
- Klicke oben links auf das „Apfelsymbol“ und öffne „Systemeinstellungen“
- Wähle „Netzwerk“
- Wähle das verwendete Netzwerkprofil (LAN oder WLAN) aus.
- Um die Bearbeitung zu ermöglichen, musst Du unten links auf das „Schloßsymbol“ klicken und die Bearbeitung durch Eingabe Deiner Identifikation freigeben.
- Klicke auf „Weitere Optionen“
- Gehe auf den Karteireiter „DNS“
- Unter „DNS-Server“ siehst Du die derzeit verwendeten IP-Adressen.
- Klicke auf das „+“ Symbol und füge die neuen DNS hinzu (zB. 77.88.8.8 und 77.88.8.1)
- Wähle die bisherigen IP-Adressen aus und entferne diese durch das „-“ Symbol unten links
- Schließe den Bereich mit OK.
- Geh unten rechts auf „Anwenden“ um die Daten zu übernehmen.
Konfigurieren der DNS Server Einträge auf Android
Im Folgenden wird beschrieben, wie Du die DNS Einstellungen im Betriebssystem Android konfigurieren kannst.
- Gehe zuerst auf Einstellungen
- Danach öffne „Verbindungen“
- Klicke auf WLAN
- Wähle das aktuell verwendete WLAN Netzwerk aus, indem Du länger darauf gedrückt haltest!
- Wähle dann „Netzwerkeinstellungen verwalten“ aus.
- Wähle daraufhin „Erweiterte Optionen anzeigen“
- Unter IP-Einstellungen wähle „Statisch“ aus und belasse die Einstellungen
- Weiter unten findest Du aber die Felder DNS1 und DNS2, in welche Du die neuen DNS einträgst. (zB. 77.88.8.8 und 77.88.8.1)
- Danach gehst Du auf „Speichern“
Konfigurieren der DNS Server Einträge auf Apple iOS (iPad, iPhone)
Im Folgenden wird beschrieben, wie Du die DNS Einstellungen im Betriebssystem Apple iOS konfigurieren kannst.
- Gehe zuerst auf Einstellungen
- Gehe auf „Wifi“
- Klicke auf das (!) Zeichen neben der gewünschten Verbindung
- In den „DHCP“ Einstellungen findest Du den Punkt: „DNS“
- Trage dort die gewünschten DNS Serveradressen ein (zB. 77.88.8.8 und 77.88.8.1)
Konfigurieren der DNS Server Einträge auf FritzBox Routern
- Klicken Sie in der Benutzeroberfläche der FRITZ!Box auf „Internet“.
- Klicken Sie im Menü „Internet“ auf „Zugangsdaten“.
- Klicken Sie auf die Registerkarte „DNS-Server“. Falls die Registerkarte nicht angezeigt wird, aktivieren Sie zunächst die Erweiterte Ansicht.
- Falls Sie andere DNSv4-Server einrichten wollen:
- Aktivieren Sie die Option „Andere DNSv4-Server verwenden“.
- Tragen Sie die IP-Adresse des DNSv4-Servers in das Eingabefeld „Bevorzugter DNSv4-Server“ ein.
- Damit Internetseiten auch bei Ausfall des bevorzugten DNSv4-Servers aufgerufen werden können, tragen Sie die IP-Adresse eines zweiten DNSv4-Servers in das Eingabefeld „Alternativer DNSv4-Server“ ein.
- Klicken Sie zum Speichern der Einstellungen auf „Übernehmen“ und bestätigen Sie die Ausführung zusätzlich an der FRITZ!Box, falls Sie dazu aufgefordert werden.
Falls Sie andere DNSv6-Server einrichten wollen (Optional):
- Aktivieren Sie die Option „Andere DNSv6-Server verwenden“.
- Tragen Sie die IP-Adresse des DNSv6-Servers in das Eingabefeld „Bevorzugter DNSv6-Server“ ein.
- Damit Internetseiten auch bei Ausfall des bevorzugten DNSv6-Servers aufgerufen werden können, tragen Sie die IP-Adresse eines zweiten DNSv6-Servers in das Eingabefeld „Alternativer DNSv6-Server“ ein.
- Klicken Sie zum Speichern der Einstellungen auf „Übernehmen“ und bestätigen Sie die Ausführung zusätzlich an der FRITZ!Box, falls Sie dazu aufgefordert werden.
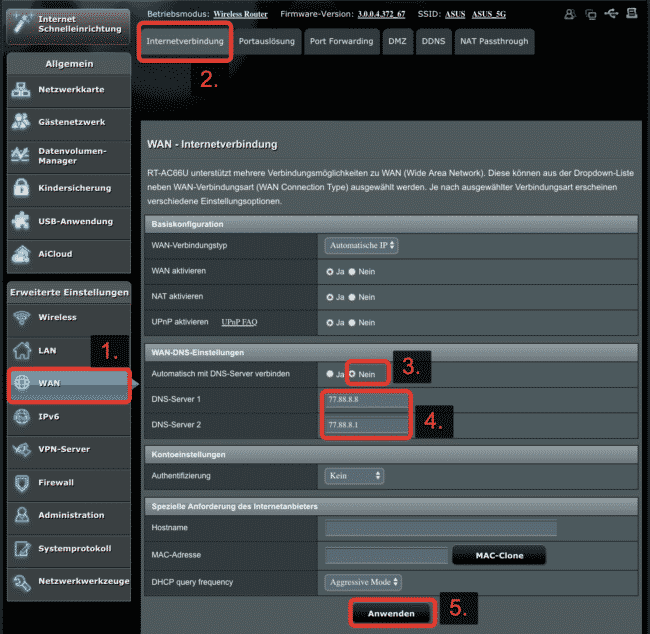
- Gehe in der Router Verwaltung auf den Menüpunkt „WAN“
- Unter dem Reiter „Internetverbindung“ wird Dir weiter unten die WAN-DNS Einstellungen angezeigt.
- Wähle bei „Automatisch mit DNS verbinden“ das Auswahlfeld: NEIN
- Es öffnen sich zwei Eintragsfelder
- Gib die gewünschten IP Adressen der DNS-Server hier ein. (zB. 77.88.8.8 und 77.88.8.1)
- Klicke unten auf „Anwenden“
- Nach der Änderung am Router müssen alle Endgeräte neu damit verbunden werden, das geht am einfachsten durch einen Neustart des Routers.
Konfigurieren der DNS Einträge auf Telekom Speedport Routern
Telekom Speedport Router wurden absichtlich durch die Telekom blockiert, DNS Änderungen durchführen zu können. Der Grund dafür liegt in der Überwachungsmöglichkeit die nur durch die Verwendung der eigenen Telekom-DNS gegeben ist. Die Telekom hat in Vereinbarungen mit den US-Behörden diese Option auch für alle deutsche Nutzer deaktiviert.
Du kannst die DNS daher nur auf den Endgeräten manuell eintragen oder mittels eines zusätzlichen Routers, welcher an den Speedport angeschlossen ist verändern.
Eine Anleitung die oft aber abhängig vom Tarif der Telekom klappt:
- Öffnen Sie die Weboberfläche vom Speedport und loggen Sie sich mit Ihrem Passwort ein.
- Wechseln Sie zur Kategorie „Internet“ und wählen Sie dort die „Internetverbindung“ aus.
- Unter dem Punkt „DSL Zugangsdaten“ wechseln Sie den Anbieter von „Telekom“ auf „anderer Anbieter“.
- Tipp: Machen Sie zuvor einen Screenshot von den angezeigten Zugangsdaten.
- Aktivieren Sie anschließend die Option „Feste DNS-Server Adressen“.
- Geben Sie hier die primäre und sekundäre Adresse vom gewünschten DNS-Server ein. Beim DNS-Server von Google lauten die Adressen 8.8.8.8 und 8.8.4.4
- Zusätzlich wird ein Nutzername verlangt. Dieser setzt sich zusammen aus der Anschlusskennung (X), der Zugangsnummer (Y), gefolgt von 01234 und @t-online.de. Ihr kompletter Nutzername muss das folgende Format aufweisen: XY01234@t-online.de
- Über den Button „Speichern“ wird der DNS-Server im Speedport geändert.
Apple TV – DNS anpassen
Hier finden Sie eine Anleitung, die Ihnen einige einfache Schritte zur Konfiguration von DNS auf Ihrem Apple TV zeigt:
- Öffnen Sie zunächst die Einstellungen auf Ihrem Apple TV.
- Wählen Sie nun „Netzwerk“ und fahren Sie fort.
- Wenn Ihr Apple TV mit Wi-FI verbunden ist, klicken Sie auf Wi-Fi. Wenn Sie Ethernet verwenden, klicken Sie auf „Ethernet“.
- Wenn Sie Wi-Fi verwenden, müssen Sie auf das Netzwerk klicken, mit dem Sie verbunden sind.
- Wählen Sie die Option „DNS konfigurieren“.
- Auf der nächsten Seite wählen Sie „Manuell“ für die DNS-Konfiguration.
- Jetzt können Sie die DNS-Adresse eingeben, die sich verwenden möchten.
LG SmartTV Geräte (WebOS)
Diese Anleitung enthält Anweisungen zur Konfiguration von Smart DNS auf LG TV-Geräten mit WebOS.
- Drücken Sie zunächst die Taste Einstellungen auf Ihrer Fernbedienung und gehen Sie zum Einstellungsbildschirm Ihres Fernsehers. Klicken Sie dann auf den Abschnitt Netzwerk, um ihn anzuzeigen.
- Wählen Sie aus, wie Sie Ihr Fernsehgerät mit dem Internet verbunden haben (Ethernet oder Wi-Fi). In unserem Fall ist es Ethernet.
- Wählen Sie die Schaltfläche Bearbeiten und fahren Sie mit dem nächsten Schritt fort.
- Um DNS-Adressen manuell zu konfigurieren, müssen Sie das Häkchen bei der Option „Automatisch einstellen“ entfernen.
- Die Option „Automatisch einstellen“ ist deaktiviert, und wir können die DNS-Adressen konfigurieren. Jetzt sollten Sie die gewählten DNS-Adresse eingeben.
- Nachdem Sie die DNS-Adresse eingegeben haben, klicken Sie unten auf die Schaltfläche „Verbinden“ und der Internetstatus sollte „Mit dem Internet verbunden“ lauten.
Samsung SmartTV Geräte
In dieser Anleitung wird beschrieben, wie Sie DNS für Samsung TV konfigurieren.
- Drücken Sie die Menütaste auf Ihrer Fernbedienung.
- Wählen Sie im Hauptmenü „Netzwerk“.
- Gehen Sie zu „Netzwerkstatus“.
- Wählen Sie am unteren Rand des Netzwerkstatus die Schaltfläche „IP-Einstellungen“.
- Gehen Sie zu „DNS-Einstellung“.
- Wählen Sie „Manuell eingeben“.
- Geben Sie die gewünschten DNS-Adresse ein. Das war’s! Ihr Gerät ist jetzt mit intelligenten DNS-Diensten konfiguriert.
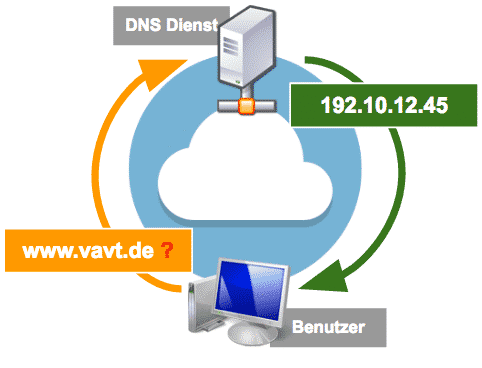
Was macht ein DNS Server?
Ein DNS bedeutet „Domain Name Service“ und löst bei Abfragen eines Gerätes nach zum Beispiel „vpntester.org“ diese Adresse in einer gültigen IP-Adresse zB 192.10.12.45 auf.
Keine Webseiten oder andere Services, welche Domain (Namen) statt IP-Adressen verwenden, würden ohne die DNS nutzbar sein. Allerdings kann Dein Internetanbieter oder DNS-Service auch Deinen Zugriff auf Webseiten sperren oder Deine Aktivitäten (Abfragen an den DNS) überwachen.
Verwendete DNS Server haben Einfluss auf Deine Privatsphäre im Internet!
Warum der verwendete DNS auch großen Einfluss auf Deine Privatsphäre und Datensicherheit haben, erklären wir in einem anderen Artikel auf unserer Seite:
☞ DNS Server haben Einfluss auf Deine Privatsphäre
Es sollte heute nicht mehr üblich sein, die vorgegebenen DNS einfach zu verwenden. Durch die DNS der Internetanbieter ist man zumeist langsamer im Internet und lässt auch zu, dass der eigene Internetanbieter die Tätigkeiten im Internet detailliert überwachen und speichern kann. Das sollte heute nicht mehr akzeptiert werden. Zusätzlich können verwendete DNS auch vor Malware oder auch jugendgefährdende Inhalte schützen helfen. Eine manuelle Auswahl des DNS sollte daher der erste Schritt bei der Sicherung der eigenen Daten sein.
Es werden immer zwei getrennte DNS Server IP-Adressen angeführt. Die erste bezeichnet man auch als Primäre-DNS und die zweite als Alternative-DNS Adresse. Die „Alternative“ wird durch das Endgerät verwendet, wenn die „Primäre“ nicht verfügbar ist.
Die Anleitungen wurden mit den aktuellen Betriebssystem Versionen erstellt. Kleine Abweichungen von den Bezeichnungen können natürlich daher nicht ausgeschlossen werden.
Kostenlose DNS Server
Du suchst einen kostenlosen aber sicheren DNS Server? Wir haben im verlinkten Artikel eine ganze Liste an Servern zur Verfügung gestellt:
Kostenlose DNS Server
Zufällige 9 kostenlose DNS Services:
(Ganze Liste aller DNS Server sind im vorigen Link zu finden)
DNSSEC DNS-Server Schutz vor Überwachung
Um auch die Abfragen, welche üblicherweise im „Klartext“ über das Internet gesendet werden zu sichern, kann man auf einen so genannten DNSSEC Standard setzen, den mittlerweile viele DNS bieten. Das schafft einen kleinen Mehrwert vor einer Überwachung der Aktivitäten.
Leider ist auch DNSSEC nicht vollständig zu Ende gedacht, denn DNSSEC sichert nur die Auflösung der DNS-Anfragen auf dem DNS-Server selbst. Erst mit DNSCrypt oder durch eine VPN-Verbindung könnt ihr die DNS-Abfrage bzw. die »letzte Meile« zwischen euch und dem DNS-Server absichern. Konkret: Die Verbindung bzw. die Abfrage zum DNS-Server wird verschlüsselt. Erst diese Maßnahme stellt sicher, dass ihr mit dem gewünschten DNS-Server kommuniziert.
Wichtiger Ratschlag! Bitte ändert eure DNS-Server!
Verwendet nicht den DNS Eures Internetanbieters, das wäre wirklich „fahrlässig„!
Wer mehr Sicherheit möchte, der sollte sich anschließend mit DNSCrypt befassen und oder einen VPN-Service mit eigenen DNS-Servern verwenden, da dann auch keine Anfragen OHNE Verschlüsselung im offenen Internet eingesehen werden können.
Welche DNS Server verwendest Du gerade?
Die meisten Nutzer verwenden im Standard, die DNS welche Ihnen der eigene Internetanbieter zuordnet hat. Du kannst aber die verwendeten DNS überprüfen, indem Du diese DNS Testseite öffnest.
Unter dem Punkt DNS werden alle im Testablauf verwendeten DNS angeführt. das können auch mehr als 2 verschiedene DNS sein, da in dem Testverfahren die Abfrage mehrfach hintereinander ausgeführt wird.


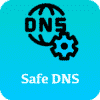
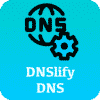


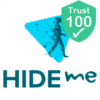


8 Gedanken zu “DNS Server ÄNDERN ➜ Wie geht das? Anleitung für alle Geräte”