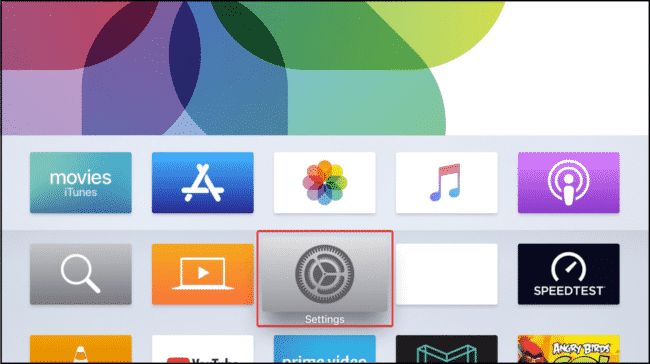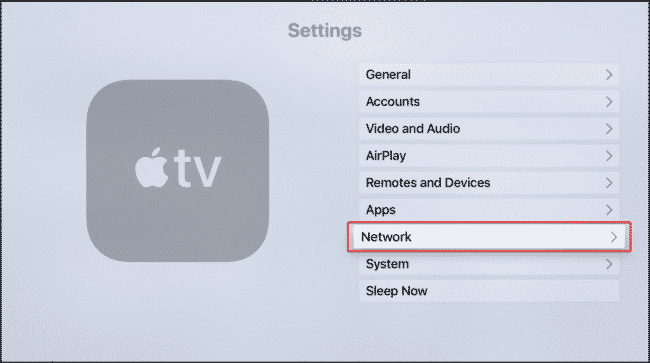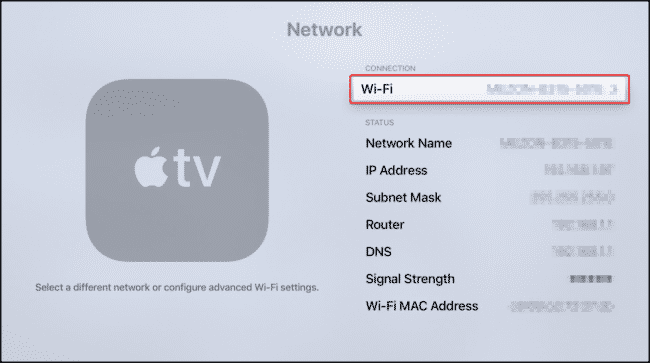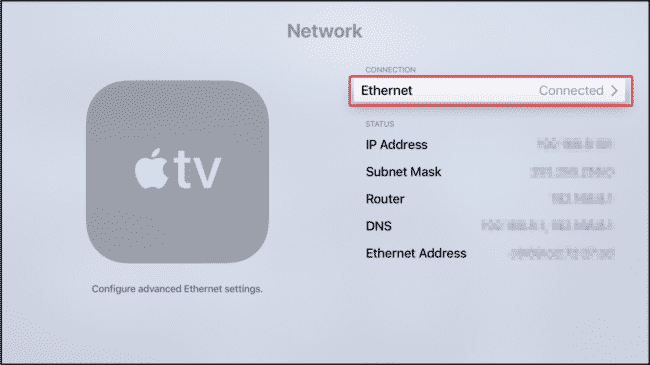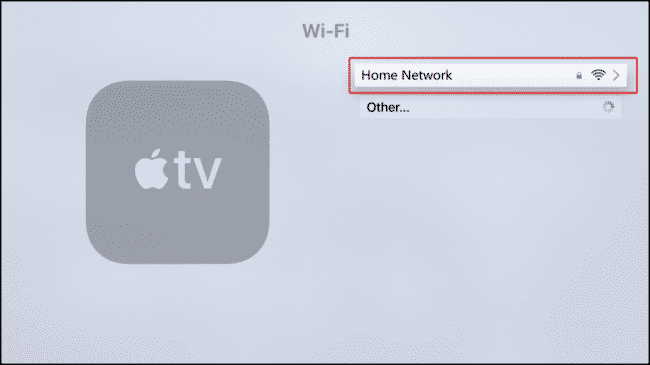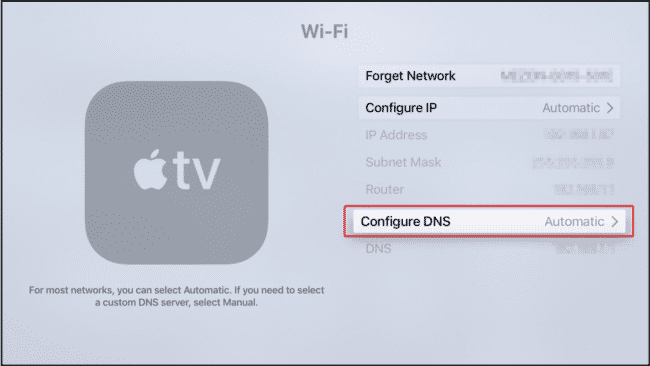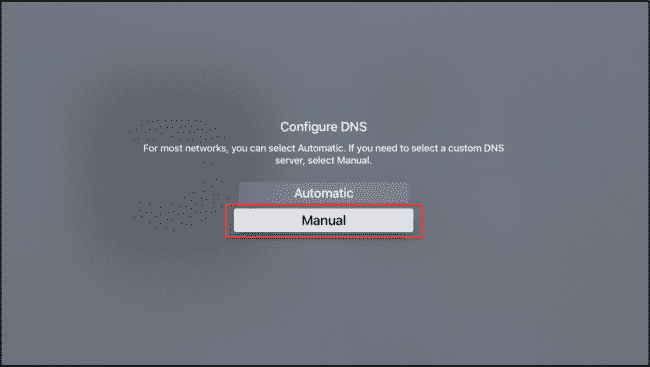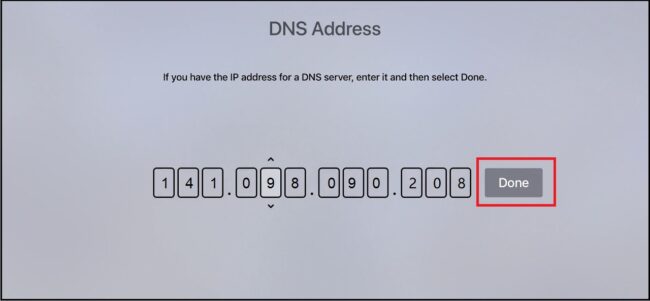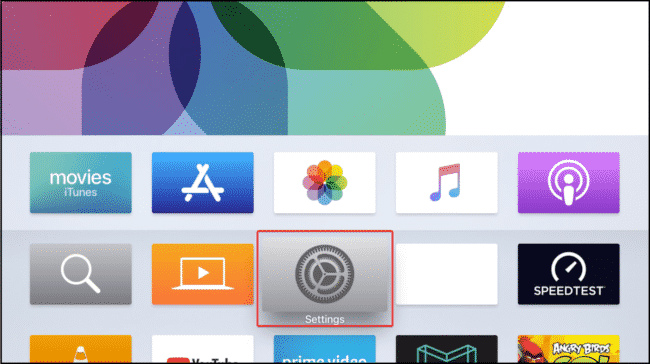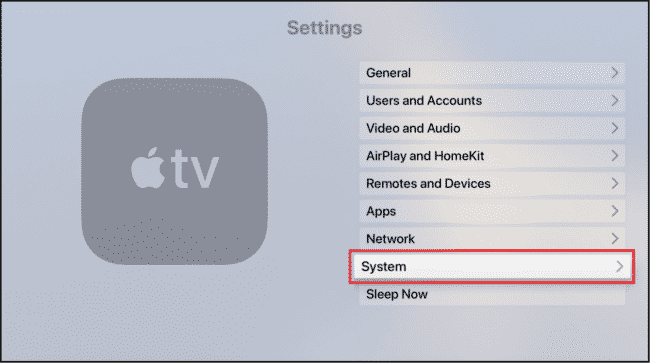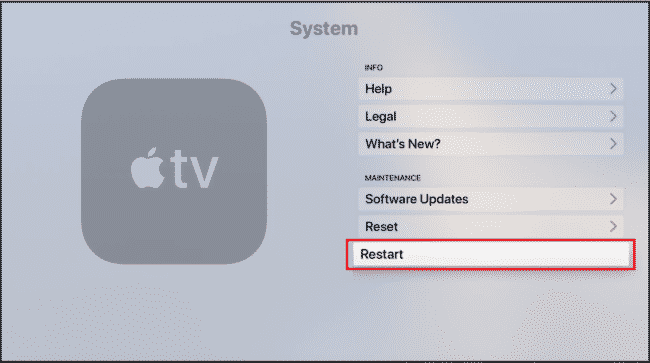Smart DNS ist ziemlich praktisch – auch für dich als Apple-TV-User. Hier verraten wir dir mehr dazu und wie es funktioniert!
In der folgenden Schritt-für-Schritt-Anleitung zeigen wir dir, wie du Smart DNS auf deiner Apple TV-Box einrichten kannst. Wozu das Ganze? Ganz einfach: Mit dieser Methode kannst du VPN-Funktionen auf Geräten nutzen, auf denen du meistens kein VPN installieren kannst. Smart DNS können dir bspw. dabei helfen, auf die US-Versionen von Disney+ und Hulu zuzugreifen – eine super Sache also, vor allem für Streaming-Fans!
Was du dazu brauchst sind eine Apple TV-Box und ein VPN-Abo, das Smart DNS anbietet.
Anleitung: Wie man DNS bei Apple TV ändert
Sobald du deine Smart DNS-Adressen auf der Webseite deines VPN-Providers eruiert hast, musst du diese deinem Apple TV zuweisen.
Wenn dein Apple TV über Wi-Fi mit dem Internet verbunden ist, klicke auf Wi-Fi.
Vielleicht fällt dir jetzt auf, dass die auf deinem Fernseher angezeigte IP-Adresse von derjenigen abweicht, für die du dein Smart DNS aktiviert hast.
Das liegt daran, dass du dein Smart DNS für deine externe (öffentliche) IP-Adresse aktiviert hast, dein Fernsehgerät aber nur die interne (private) IP-Adresse anzeigt.
Eine interne IP-Adresse sieht in der Regel so aus: 192.168.x.x und wird nur für die interne Kommunikation zwischen verschiedenen Geräten in deinem Netzwerk verwendet. Sie ist nicht öffentlich sichtbar und hat keinen Einfluss auf die Smart DNS-Nutzung, sodass du sie ignorieren und mit der Smart DNS-Einrichtung fortfahren kannst.
Wenn dein Apple TV über ein Ethernet-Kabel mit dem Internet verbunden ist, wähle die die Registerkarte Ethernet.
Auf der nun folgenden Seite wähle anstatt von „Automatisch“ „Manuell“ für die Konfiguration aus.
Hier solltest du die Adresse deinesDNS-Servers eingeben.
Hinweis: Wenn die DNS-Adresse nach der Eingabe zu kurz ist, füge vor dem zweiten und dritten Segment eine 0 ein.
Klicke auf „Fertig“.
Nun solltest du dein Apple TV neu starten, damit die Smart DNS-Einstellungen tatsächlich übernommen werden.
Damit das klappt, gehe zuerst zu den „Einstellungen“.