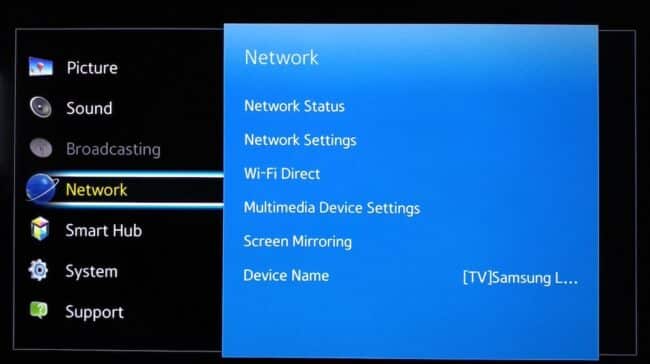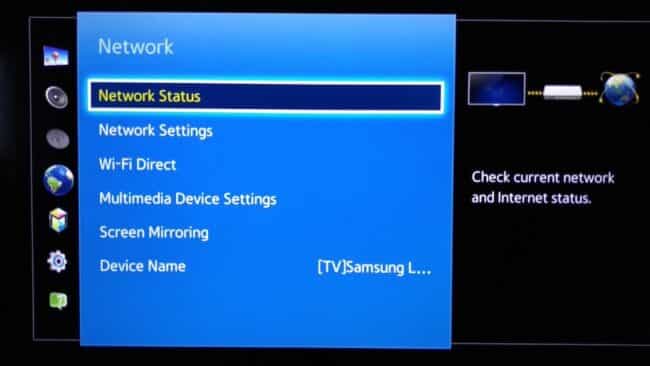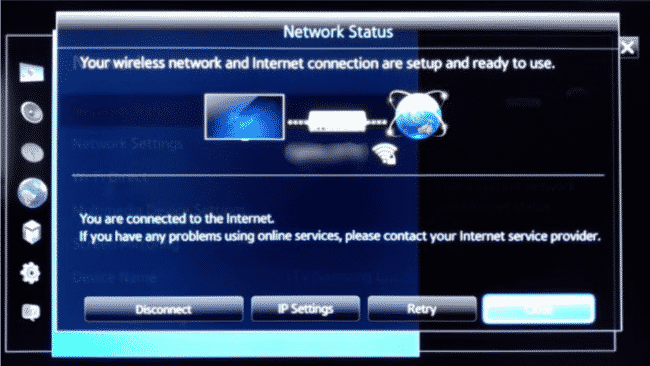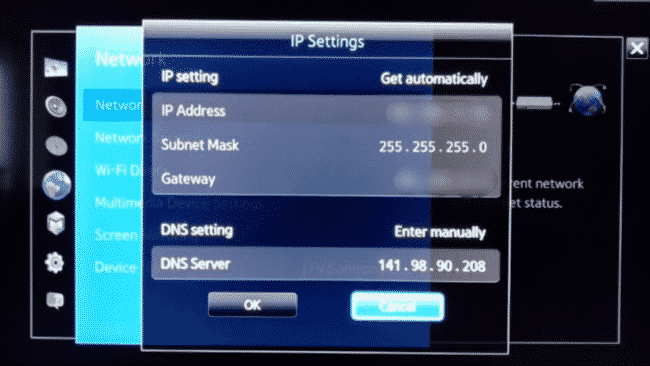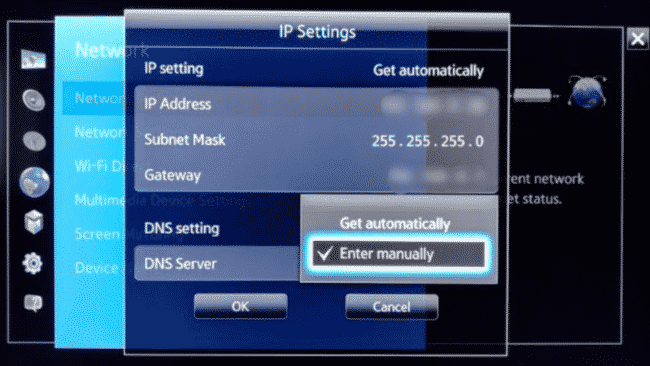In dieser Schritt-für-Schritt Anleitung zeige ich dir, wie du Smart DNS auf deinem Samsung TV einrichten kannst. Wozu brauchst du das? Damit kannst du einige VPN-Funktionen auf den Geräten nutzen, auf denen normalerweise kein VPN installiert werden kann. Mit Smart DNS kannst du zum Beispiel von überall auf der Welt auf die Streaming-Bibliotheken von Disney+ und Hulu US zugreifen.
Was du dazu brauchst sind ein Samsung Smart TV und ein aktives VPN-Abo, das Smart DNS anbietet.
Anleitung: Wie man DNS bei Samsung TV ändert
Nach dem Einschalten deines Samsung Smart TVs, drücke die Menütaste auf der Fernbedienung. Wähle im Hauptmenü die Option Netzwerk.
Wähle in den Einstellungen die Option Netzwerk. Gehe zu Netzwerkstatus.
Klicke am unteren Rand von Netzwerkstatus auf die Schaltfläche IP-Einstellungen.
Dir ist bestimmt aufgefallen, dass die auf deinem Fernsehgerät angezeigte IP-Adresse eine andere ist als die, für die Smart DNS aktiviert wurde. Das liegt daran, dass Smart DNS für deine externe (öffentliche) IP-Adresse aktiviert wurde, dein Fernseher aber nur die interne (private) IP anzeigt.
Eine interne IP-Adresse sieht in der Regel so aus: 192.168.x.x und wird nur für die interne Kommunikation zwischen verschiedenen Geräten im selben Netzwerk verwendet. Sie ist nicht öffentlich sichtbar und hat keinen Einfluss auf die Verwendung von Smart DNS. Du kannst sie also einfach ignorieren und mit der Einrichtung von Smart DNS fortfahren.
Du kannst nun US-Inhalte von verscheidenen Streamingdiensten genießen!