Leser, die einen VU plus Receiver verwenden, haben oft auch das Problem, dass diese für Streaming lieber einen VPN Service nutzen würden. Das geht auch relativ einfach mit VyprVPN und zwar direkt auf dem VU+ Receiver. Dieser baut dann eine sichere Verbindung zu einem VPN-Standort auf und die Daten werden einerseits direkt am VU+ verschlüsselt und zum anderen nutzt das Gerät dann eine anonyme IP Adresse des VPN Standortes.
Inhaltsverzeichnis
VU+ Receiver mit OpenVPN verwenden
Durch VPN ist man sicher. Man ist damit hinter der verwendeten IP-Adresse des VPN Servers, anonym und auch sicher vor Abmahnungen oder Auskunftsersuchen sein. Dabei kann man dann auch gleichzeitig geografische Blockaden umgehen, indem man eben die IP-Adresse aus einem anderen Land nutzen kann und das direkt vom Receiver aus.

VPN Verbindungen lassen sich auf vielen anderen Streaming Geräte direkt verwenden.
Anleitung VPN mit dem Sat-Receiver
Die folgende Anleitung zeigt, wie Du mit einfachen Schritten VyprVPN auf einem VU+ Receiver installieren kannst. Es sind ein paar Kenntnisse des Receivers und von Linux notwendig, wir versuchen dies aber auch für Laien verständlich zu erklären. Bei Fragen stehen wir jederzeit direkt zur Verfügung. (Kontakt)
1. VyprVPN Zugang bestellen
Wir beginnen aber damit zuerst einmal einen VyprVPN Zugang anzuschaffen.
| Anbieter | Bewertung | Beschreibung | Links | |
|---|---|---|---|---|
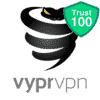 | VyprVPN | VyprVPN ist ein Produkt des schweizer Unternehmens "GoldenFrog GmbH". Das Unternehmen ist seit mehr als 30 Jahren in der Entwicklung modernster Verschlüsselungstechniken und damit zusammenhängender Services tätig. Dementsprechend innovativ... | Webseite Testbericht |
Der Service bietet die gleichzeitige Nutzung von bis zu 30 Geräten, wobei der VU+ Receiver ja nur ein Gerät (Verbindung) darstellt, man kann den gebuchten Service also auch auf vielen weiteren Geräten oder auch auf Reisen verwenden. VyprVPN kannst Du nutzen, nachdem Du per PayPal oder Kreditkarte bezahlst hast. Besonders vorteilhaft ist auch, dass man damit praktisch auch alle deutschsprachigen Streaming-Dienste ebenfalls verwenden kann.
| Kosten / Tarife | |
|---|---|
| Kostenlose Nutzung | ✘ |
| Tarif (1 Monat ) | 10 USD |
| Tarif (12 Monate ) | 60 USD (pro Monat 5 USD) |
| Anzahl gleichzeitiger Verbindungen pro Konto | 5 |
| Testmöglichkeiten | Geld-Zurück-Garantie |
| Streaming von TV und Videoinhalten | |
|---|---|
| Nutzung am Heim-Router | ✔ |
| Nutzung mit KODI | ✔ |
| SmartDNS | ✔ |
| FireTV App | ✔ |
| Abmahnungen vermeiden | ✔ |
| Unterstütze Streaming-Plattformen | Netflix (DE)Eurosport (DE)zattoo (CH)N24 (DE)MDR (DE)rbb (DE)Arte DE)3Sat (DE)Disney+ (DE)SRF (CH)Servus TV (DE, AT, CH) |
VyprVPN testen: Man hat bei dem Anbieter eine 30 Tage Geld-Zurück-Garantie, kann diesen also auch ohne Probleme jederzeit wieder kündigen.
2. Vorbereitung und Installation
Wir installieren zunächst über den Feed unseres Receiver-Images das OpenVPN-Plugin.
Nachdem das getan ist, können wir uns unserem OpenVPN-Provider widmen.
- Bei VyprVPN gehst Du auf „OVPN Dateien laden“ und ladest Dir damit eine gezippte Datei herunter.
VyprVPN OVPN laden VyprVPN OVPN Konfigurationen speichern und entpacken - Entpacke diese Datei. Enthalten sind alle auswählbaren VPN-Standorte mit 256-bit Verschlüsselung. Für unseren Bedarf reicht zB. germany.ovpn aus.
- Benenne diese Datei nun um z.B. in „openvpnvti.conf“ um
VyprVPN OVPN Datei für VU+ umbenennen - Öffne diese nun mit einem Texteditor
- Erweitere sie nun um den Eintrag „log /etc/openvpn/LOG.txt„ am Ende des ersten Teiles der Konfiguration und füge direkt unter dem Eintrag „persist-remote-ip“ füge „auth-user-pass hide.login„, so dass diese nun so aussehen müsste:
client dev tun proto udp remote de1.vyprvpn.com 443 resolv-retry infinite nobind persist-key persist-tun persist-remote-ip auth-user-pass hide.login verify-x509-name de1.vyprvpn.com name auth-user-pass comp-lzo keepalive 10 60 verb 3 auth SHA256 cipher AES-256-CBC tls-cipher TLS-ECDHE-RSA-WITH-AES-256-GCM-SHA384:TLS-DHE-RSA-WITH-AES-256-CBC-SHA256:TLS-DHE-RSA-WITH-AES-256-CBC-SHA log /etc/openvpn/LOG.txt
>> Hier eine funktionierende Datei zum DOWNLOAD: openvpnvti.conf Es öffnet sich ein externes Fenster, wo Du die Datei sicher laden kannst!
- Jetzt erstellen wir noch eine Datei namens hide.login, in der lediglich der Benutzername (= E-Mailadresse die man bei VyprVPN nutzt!) und das Passwort zu unserem VyprVPN-Account steht. Also so:
Benutzername Passwort zum Beispiel: markus@vavt.de vavt123456789
- Nun verbinden wir uns per FTP zu unserem Receiver und navigieren in das Verzeichnis /etc/openvpn. Falls das Verzeichnis noch nicht existiert, erstellen wir es einfach.
- Hier laden wir nun die folgenden Dateien hoch: openvpnvti.conf, hide.login
- Wir nähern uns langsam dem Ende. Wir navigieren an unserem Receiver in das Erweiterungsmenü, wo wir das OpenVPN-Plugin sehen. Hier sollte uns zuerst der Inhalt unserer .conf-Datei angezeigt werden, wenn wir Show OpenVPN config file wählen.
- Wenn das der Fall ist, wählen wir Start OpenVPN.
- Hier sollte nun die erfolgreiche Meldung kommen, dass das Plugin gestartet wurde :-).
- Nochmal mit Show OpenVPN status checken:
VU+ mit OpenVPN Anleitung VPN Starten Ende: Verbindung erfolgreich erstellt!
VU+ Receiver mit OpenVPN verbunden tun0 steht hierbei für den VPN-Tunnel. Wenn dies nicht der Fall ist, dient jetzt die log-Datei im Verzeichnis /etc/openvpn dazu, den Fehler zu finden
3. Autostart
Je nach Belieben, kann man jetzt noch den Autostart für OpenVPN aktivieren. Es kann allerdings sein, dass bei manchen Images (VTI 6.0.2) der Autostart nicht funktionieren will.
Hier schafft man sich über die Konsole per ssh oder telnet Abhilfe, indem man folgende Befehle eingibt:
ln -s /etc/init.d/openvpn /etc/rc2.d/S20openvpn ln -s /etc/init.d/openvpn /etc/rc3.d/S20openvpn ln -s /etc/init.d/openvpn /etc/rc4.d/S20openvpn ln -s /etc/init.d/openvpn /etc/rc5.d/S20openvpn

Die Windows-User, die mit der Konsole nicht so vertraut sind, können es auch einfach über Putty oder Dreamboxedit machen.
Bei den Mac bzw. Linux-Usern wird das terminal gestartet und es sollte so aussehen:
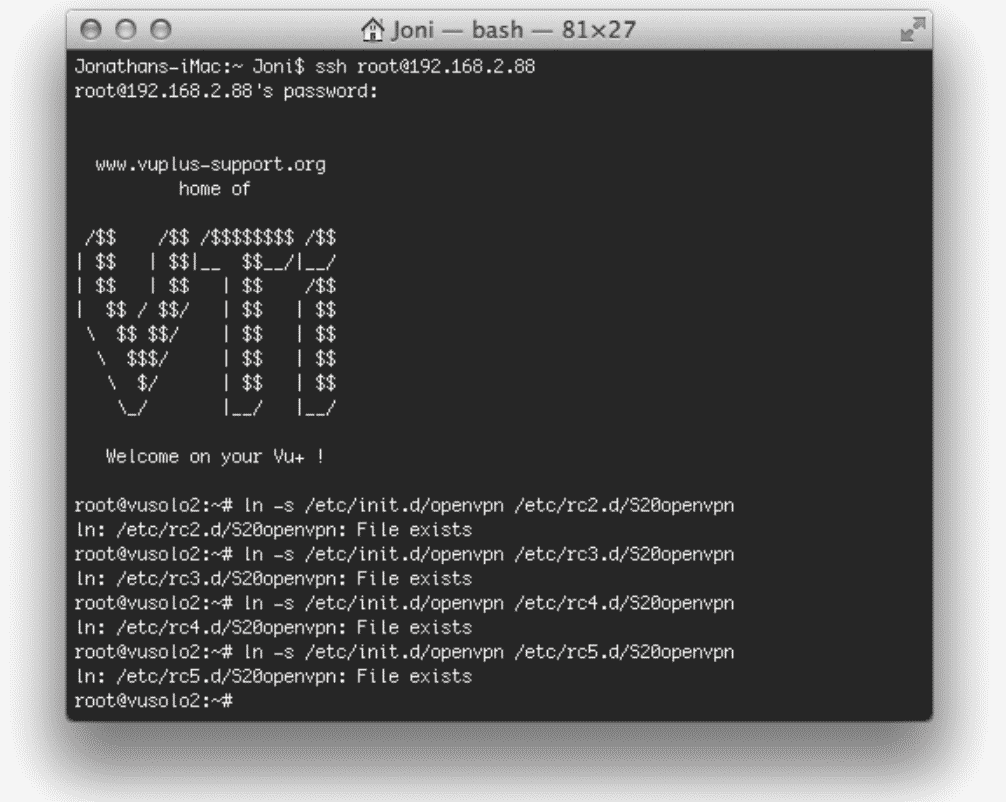
Das File exists dürfte bei euch nicht erscheinen, da die Einträge bei mir schon existierten.
And finally müsste openVPN automatisch starten, wenn die Box neu startet bzw. hochgefahren wird. Damit wären wir am Ende. 🙂
Tipp/Alternativer VU Plus Artikel:
Auch wenn wir die folgende Anleitung für VU+ Receiver mit OpenVPN empfehlen,so gibt es auch einen anderen interessanten Beitrag, der allerdings auf Basis einer von einem Nutzer erstellten Anwendung funktioniert die derzeit einige Probleme macht und vom Anbieter NordVPN nicht unterstützt wird:
Ein einfaches Plugin verbindet NordVPN mit E2 Boxen! Wenn Du einen VPN-Service direkt auf einer…
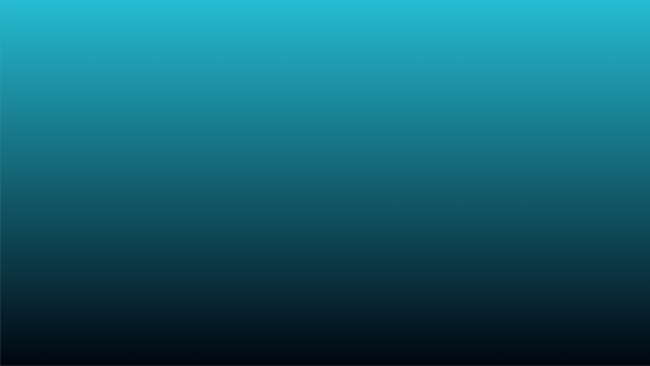
VyprVPN Angebot
Schütze deine Internetverbindung mit VyprVPN! Ein 12-Monatiges-Abo kostet derzeit $ 60 .
Erstellt am: 30. September 2017
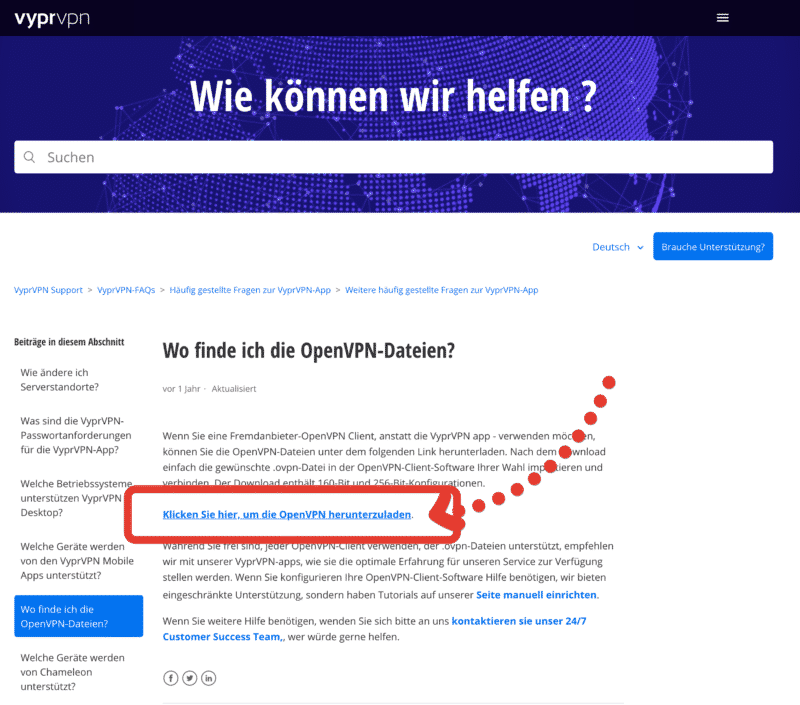
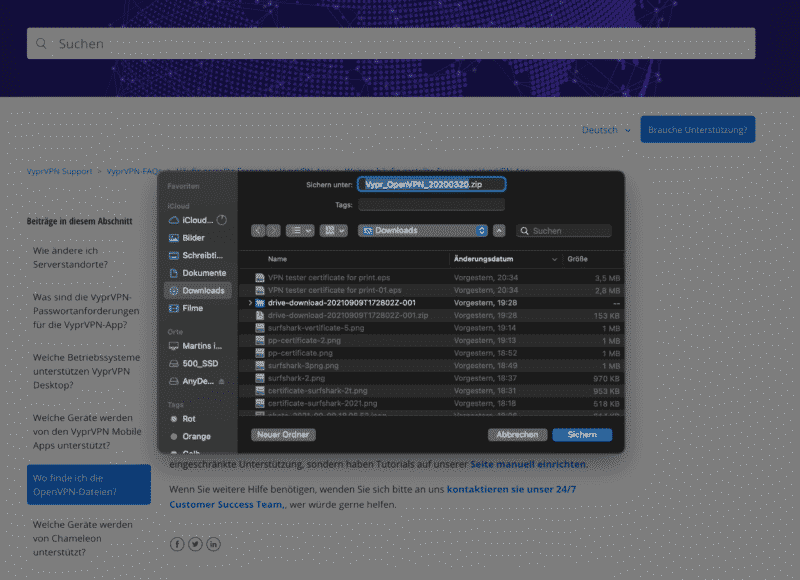
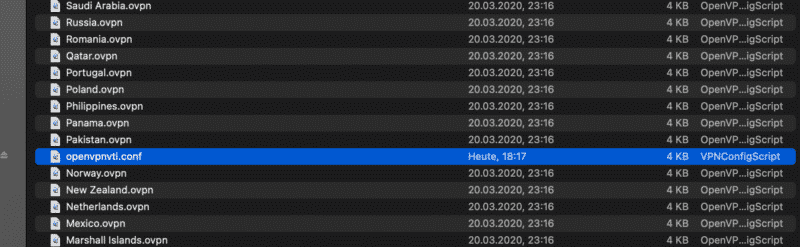
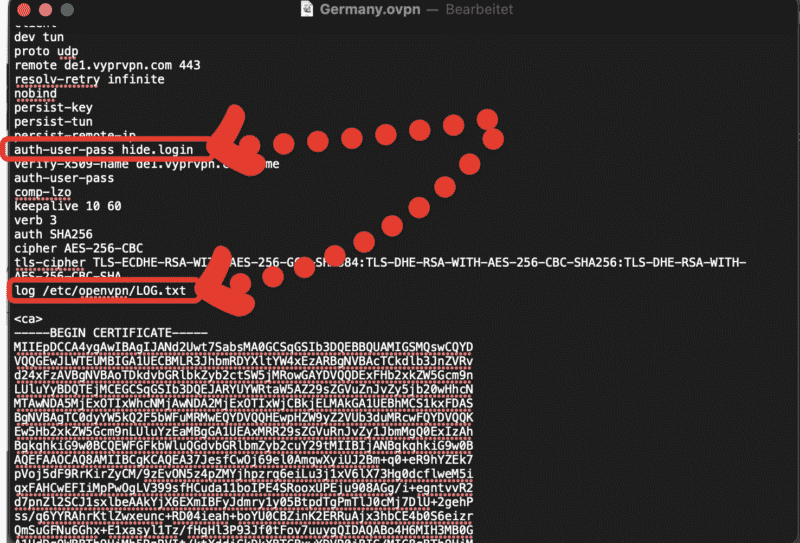
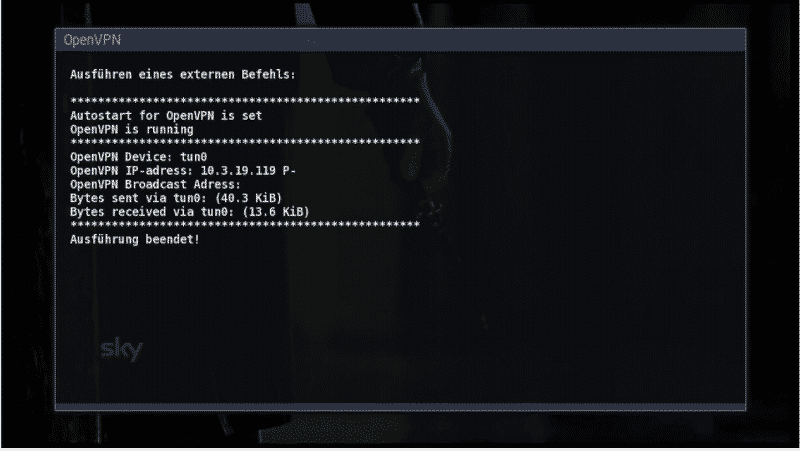

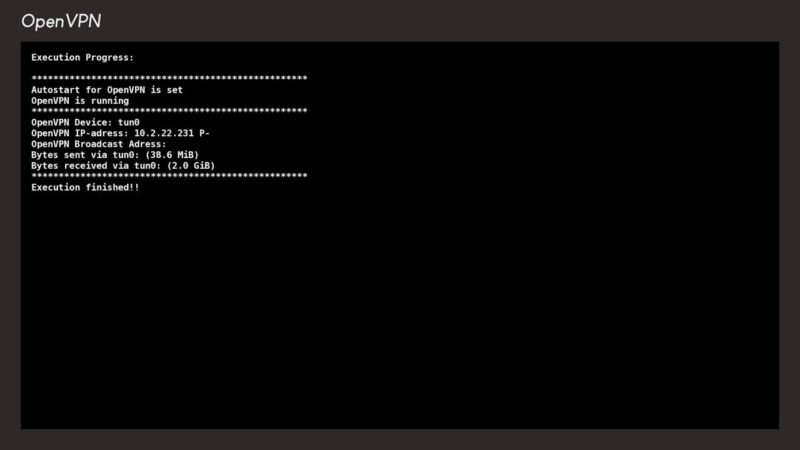
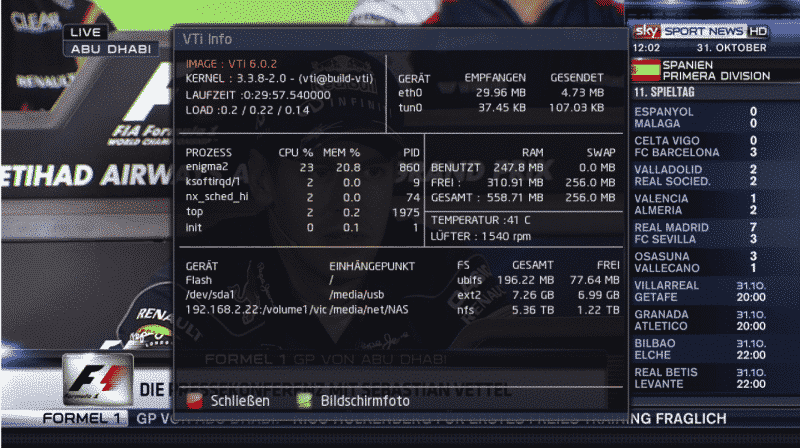

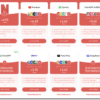



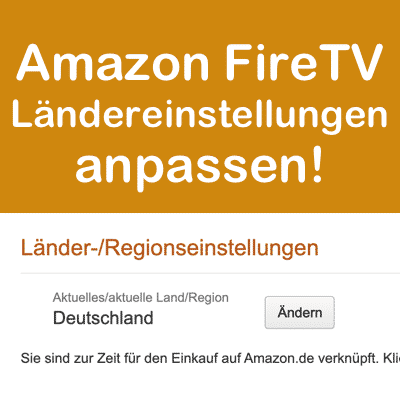
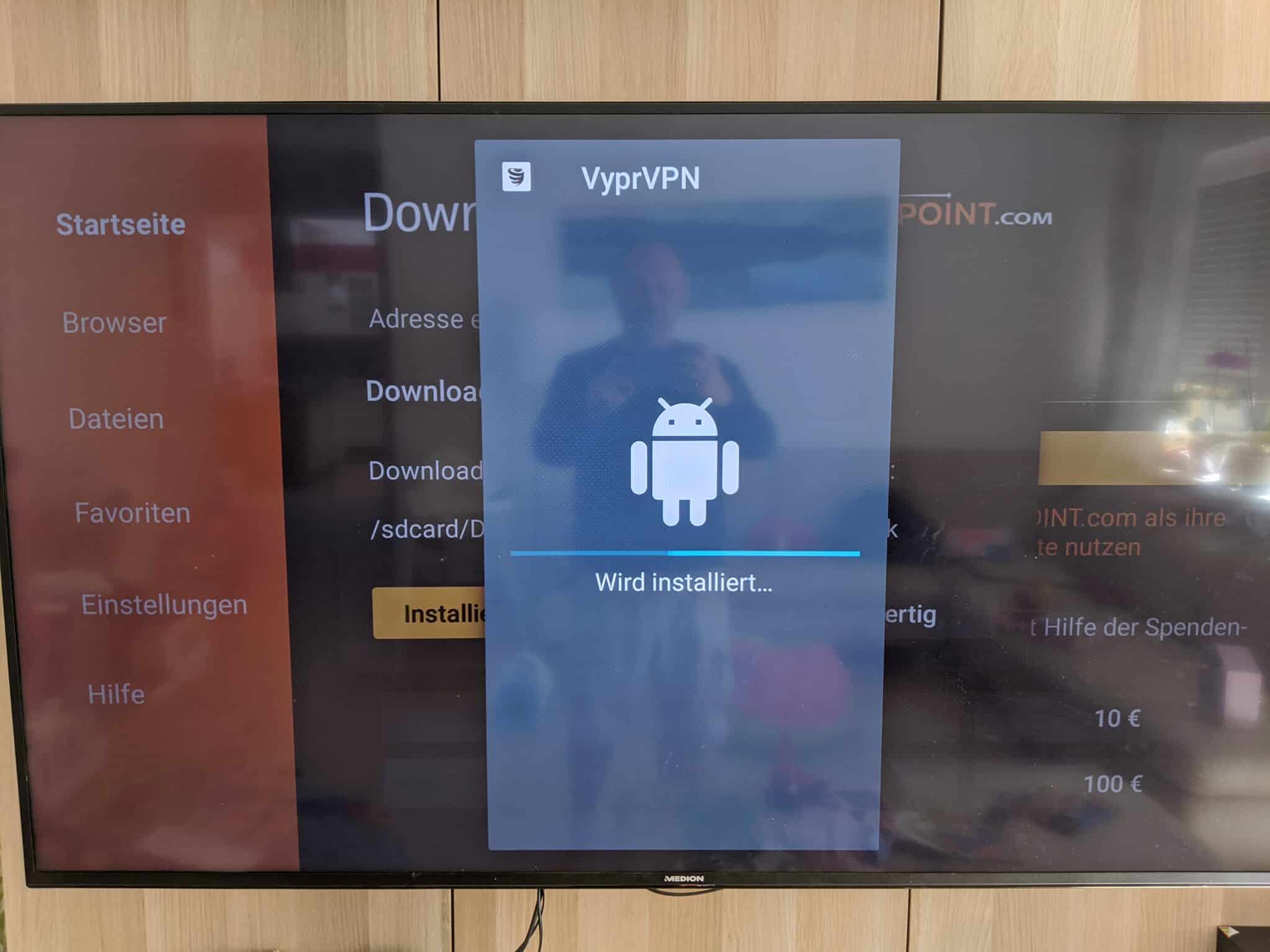
29 Gedanken zu “Anleitung: VPN auf VU+ Receiver benutzen – VyprVPN mit OpenVPN”