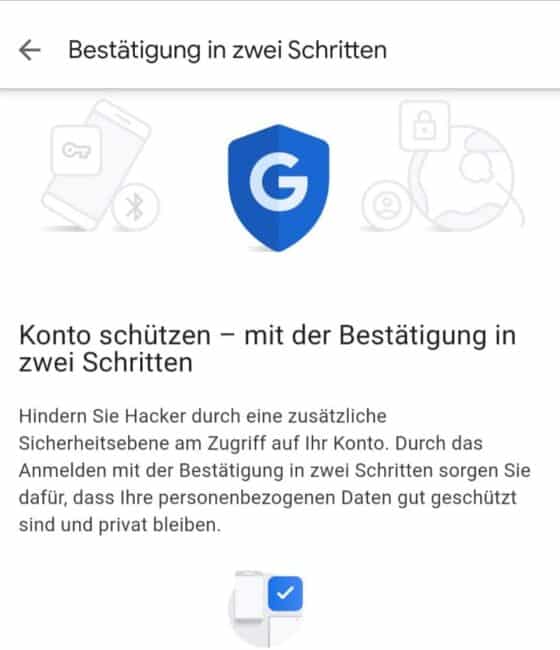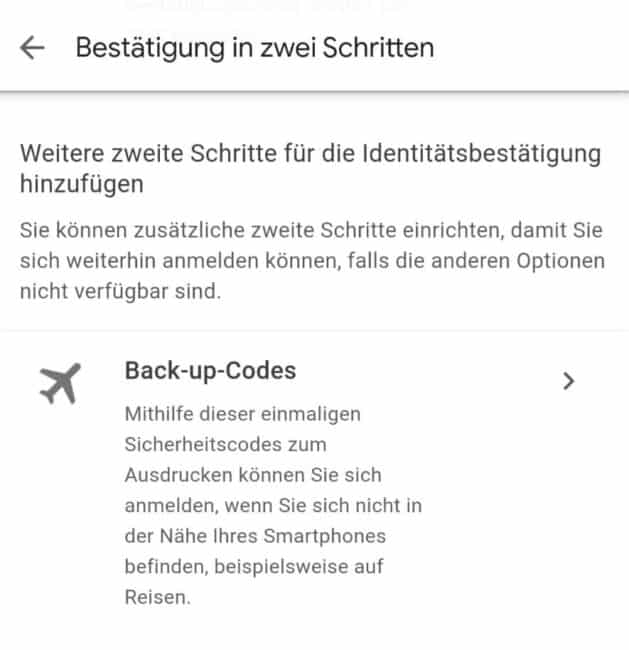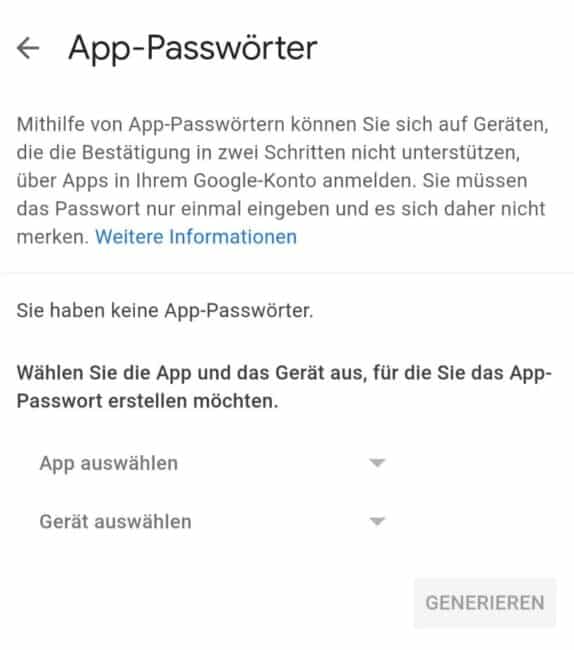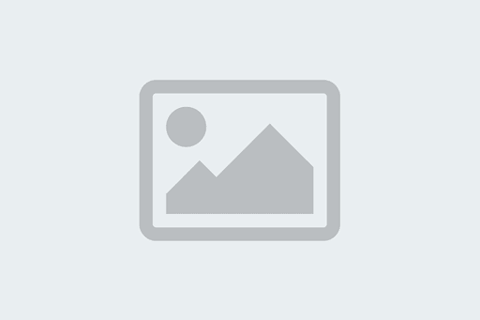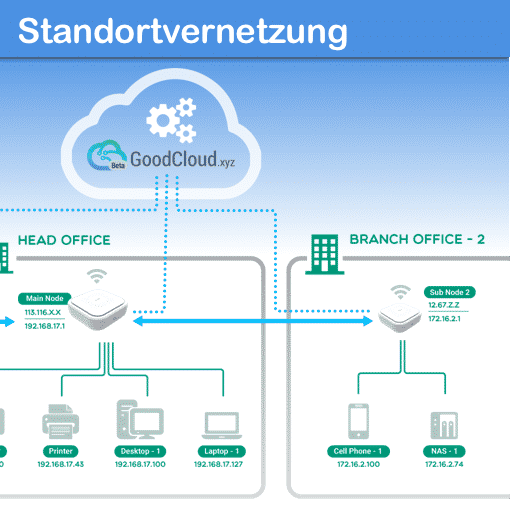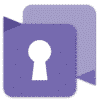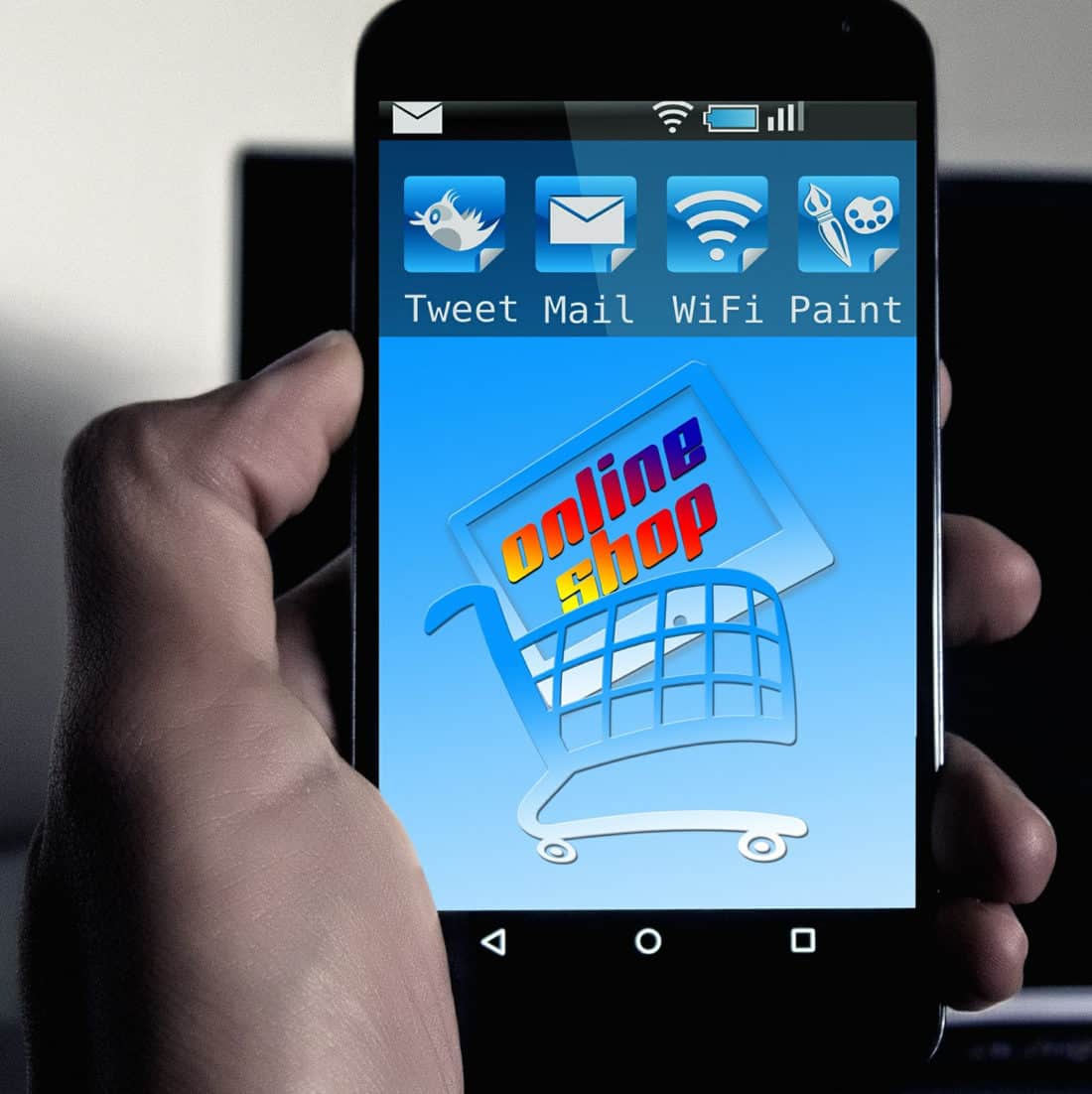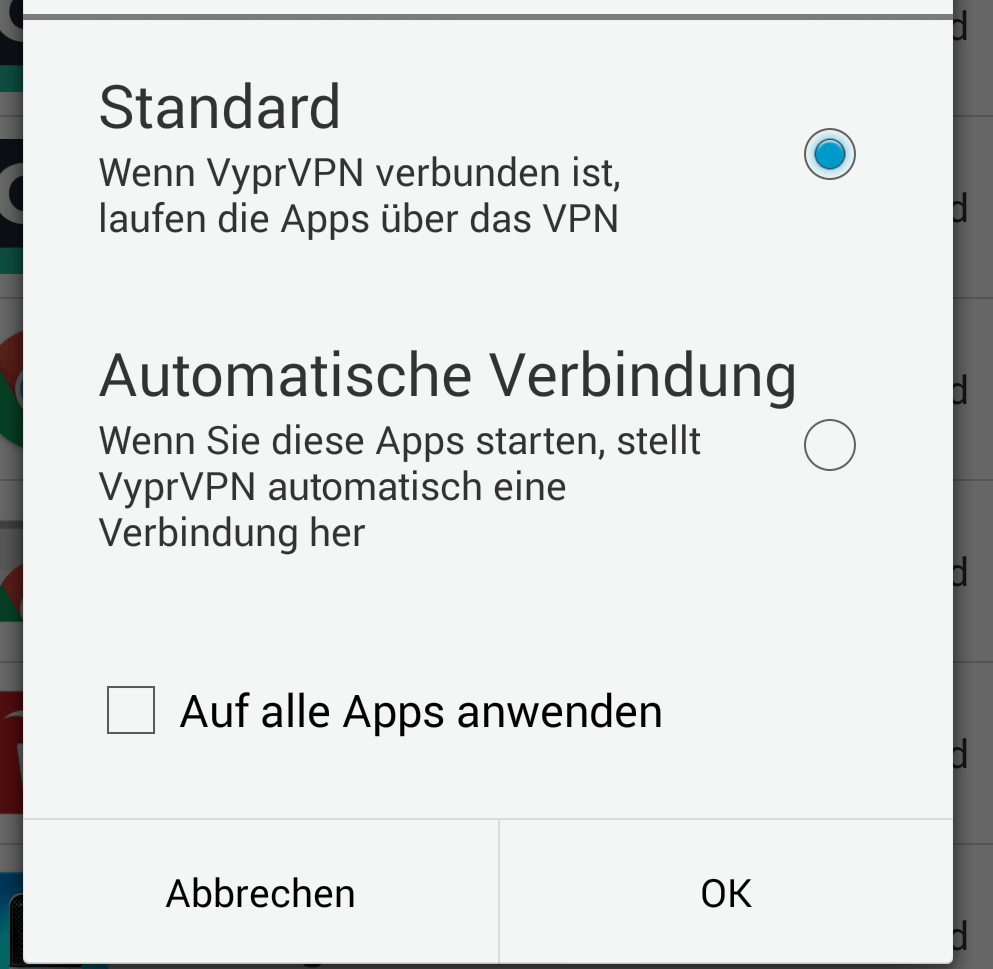Mit deinem Google-Konto kannst du dich auch bei Drittanbieter-Apps anmelden. Doch seit einiger Zeit fordern die Anwendungen wie Outlook, Thunderbird und andere E-Mail-Clients die Nutzer auf, erneut ihr Google-Passwort einzugeben. Allerdings wird das Google-Passwort von der Anwendung mit der Begründung, es sei falsch abgelehnt. Warum das so ist und wie du dich trotzdem mit deinen Google-Nutzerdaten bei Drittanbieter-E-Mail-Clients anmelden kannst, erfährst du in diesem Artikel.
Inhaltsverzeichnis
Google blockiert weniger sichere Apps
Wenn bisher die Funktion „Weniger sichere Apps“ bei deinem Google-Account aktiviert war, konntest du dich bei einem E-Mail-Client anmelden. Doch nun, wenn eine App oder Website nicht den Sicherheitsstandards von Google entspricht, blockiert er möglicherweise alle Versuche, sich darüber in deinem Konto anzumelden. Über weniger sichere Apps können Hacker einfacher auf dein Konto zugreifen. Durch die Blockierung der Anmeldungen über diese Apps schützt Google dein Konto und damit auch deine Daten.
Zwei-Faktor-Authentifizierung
Du kannst Google weiterhin in Anwendungen von Drittanbietern verwenden, aber diese müssen entweder „OAuth2“ unterstützen (eine Authentifizierungsmethode, die ein Dialogfeld öffnet, in dem du dich bei Google anmeldest und der Anwendung den Zugriff auf dein Google-Konto ermöglichst), oder du musst ein anwendungsspezifisches Passwort verwenden.
„Anwendungsspezifische“ Passwörter
Die meisten Anwendungen wissen nicht, wie sie mit der Zwei-Faktor-Funktion umgehen sollen. Sie haben also keine Möglichkeit, einen Authentifizierungscode einzugeben, weshalb anwendungsspezifische Passwörter erstellt wurden. Damit kannst du für jede Anwendung ein eigenes Passwort erstellen. Anstatt einer Anwendung wie Outlook dein Google-Passwort anzuvertrauen, gibst du stattdessen ein „anwendungsspezifisches“ Passwort ein.
Zwei-Faktor-Authentifizierung erhöht die Sicherheit deines Google-Kontos erheblich. Diese Art der Authentifizierung wird in 3 verschiedene Gruppen unterteilt:
- Etwas, das du weißt – ein Passwort.
- Etwas, das du hast – Ein Smartphone, das eine Textnachricht, einen von einer Authentifizierungs-App generierten Code oder eine Anmeldeaufforderung erhält.
- Etwas, das du bist – z. B. dein Fingerabdruck.
Ohne aktivierte 2FA hast du nur „etwas, das du weißt“, was auch ein Hacker wissen könnte. Das ist der Fall, wenn du deine Anmeldedaten versehentlich über eine Phishing-E-Mail weitergibst oder sie durch einen Hackerangriff auf die Website erlangt wurden.
Sobald 2FA aktiviert ist, wird ein Angreifer, selbst wenn er auch dein Passwort herausfindet, einen Authentifizierungscode eingeben müssen, den nur du bekommen kannst.
Cool! Wie aktivere ich das?!
Da denkst du jetzt bestimmt: „Das klingt ziemlich cool. Wie kann ich das aktivieren?“
- Melde dich zunächst bei deinem Google-Konto an.
- Klicke dann auf dein Profilsymbol in der oberen rechten Ecke des Bildschirms und dann auf „Google-Konto verwalten“.
- Wähle im Navigationsbereich „Sicherheit“ aus.
- Scrolle nach unten bis zur Option „Bestätigung in 2 Schritten“ und klicke darauf, um die Zwei-Faktor-Authentifizierung zu aktivieren.
- Hier findest du auch „Backup-Codes“. Drucke eine Kopie dieser Codes aus, denn damit erhältst du 10 Codes zur einmaligen Verwendung für den Fall, wenn du keinen Zugriff auf dein Smartphone oder die Authentifizierungs-App hast.
- Sobald die 2-Faktor-Authentifizierung aktiviert und eine Kopie der Backup-Codes ausgedruckt ist, gehe zurück zum Menüpunkt „Sicherheit“.
- Wähle dort die Option „App-Passwort“ aus. Klicke darauf und gib dein Google-Passwort ein.
- Klicke auf „App auswählen“ und wähle eine Option aus dem Dropdown-Menü aus. Dasselbe gilt für „Gerät auswählen“.
- Klicke auf „Erstellen“ und du siehst einen 16-stelligen Code in der gelben Leiste auf deinem Gerät. Kopiere es und fügen es in dein E-Mail-Client ein.
Dein E-Mail-Client sollte nun wieder in der Lage sein, E-Mails zu senden und zu empfangen.
Erstellt am: 22. Juni 2022