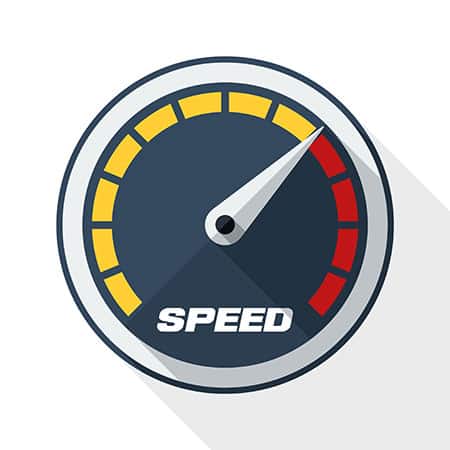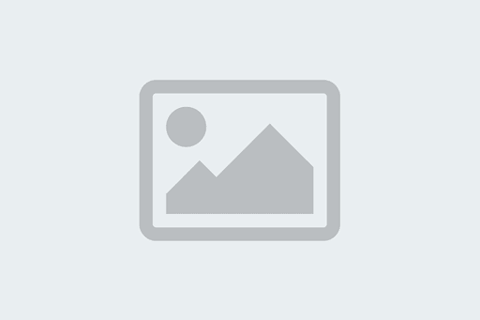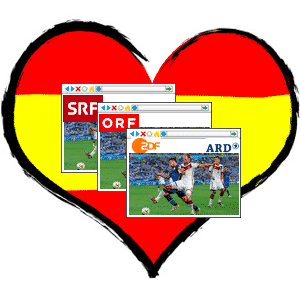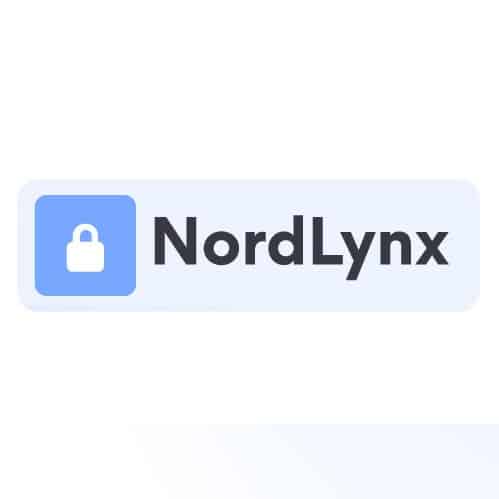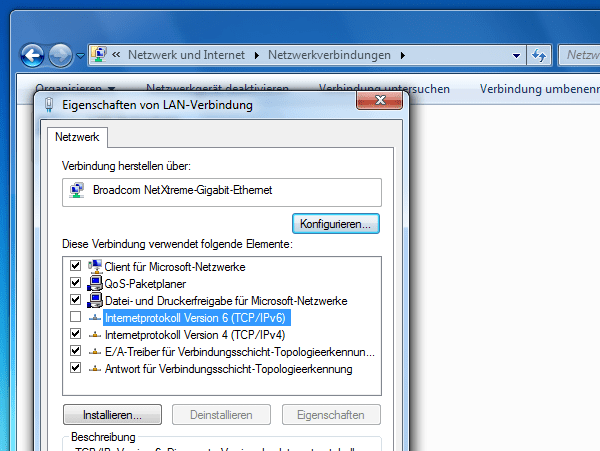Es ist natürlich verlockend die eigenen Daten direkt vom Smartphone oder dem Computer in eine „Cloud“ zu laden. Das dabei der Datenschutz nicht immer gewährleistet wird und Unternehmen wie Google, Amazon und auch andere dies kostenfrei aber nicht ganz uneigennützig anbieten, sollte einem zu denken geben.
Inhaltsverzeichnis
Aber CLOUD Speicher haben wesentliche Vorteile, die man auch sicher nutzen kann:
- Alle Deine Daten an einem Ort
- Datensicherung zentral und laufend bietet Schutz vor Datenverlust
- Einfache Handhabung
- Automatische Sicherung neuer Daten, Bilder usw von jedem Gerät aus
- Zugriff auf die Daten von jedem Ort und Gerät aus
- Suchfunktionen über alle Daten in der „Cloud“
- Verschlüsselte Datenspeicherung und Datenübertragung zu allen Geräten
Wer dies nun aber ohne Datenspionage und sicher machen will, der kann sich eine eigene „Cloud“ einrichten. Für bereits €1,99 im Monat erhält man bei manchen Webhoster bereits 10GB an Speicherplatz dafür. Die benötigte Software wird innerhalb weniger Minuten automatisch vom FEBAS System installiert. Eine sichere SSL Verschlüsselung mit eigener Domain ist inkludiert.
Anleitung zur eigenen Cloud:
- Bestelle Dir einen Webhost bei FEBAS Webhosting
Das Angebot um €1,99/Monat ist ausreichend für den Beginn!
Keine Bindung, SSL + Domain ist bereits inkludiert! - Nimm Dir eine Domain (1x .de ist inkludiert) die zu Dir passt. (z.Bsp. meinname-cloud.de)
- Im Live-Config wählst Du nun „Anwendungen“ und fügst mit „Neue APP“ eine neue Anwendung: „ownCLOUD“ hinzu. Dabei musst Du Administrationsdaten angeben, merke Dir diese Daten gut.
- Im Anschluß daran, kannst Du zur Administration und Einrichtung Deiner „eigenen Cloud“ wechseln. Die Daten die abgefragt werden solltest Du Dir gut merken.
- Wenn Deine Einrichtung der Cloud erledigt ist, gehe zurück in die Konfigurationsoberfläche.
Im Bereich „SSL-Zertifikate“ gehst Du zuerst auf „Zertifikatsverwaltung“ und fügst einen neuen „Zugang hinzufügen“ dazu. Danach wechselst Du auf „SSL-Zertifikate“ erneut und fügst ein „neues Zertifikat“ hinzu. Dabei solltest Du auswählen, dass „https:“ auch automatisch auf „https:“ weitergeleitet wird. – Daraufhin dauert es einige Minuten, bis die Konfigurationen erfolgt sind. - Wenn Du Deine Cloud im Browser öffnest wirst du automatisch nun auf „https“ am Beginn umgeleitet werden. Das bedeutet, dass die Daten die zwischen Deinem Gerät und Deiner „Cloud“ verschlüsselt übertragen werden.
- Lade Dir die Apps von „ownCLOUD“ für Dein Smartphone, Tablett und auch Deinem PC, Max runter und richte automatische Synchronisierung ein.
Die Adresse des Servers = Deine Domain unter der Du Deine Cloud erreichst.
Wenn Du diese Schritte umgesetzt hast, dann hast Du nun auf einem gemieteten Webseitenspeicher einen eigenen und privaten Speicherplatz.
Du kannst direkt vom Handy Deine Bilder hochladen oder auch eine Synchronisierung mit einem Ordner auf Deinem PC/Mac einrichten. (Apps dazu findest Du unter „owncloud“ im Appstore Deines Anbieters (Android, iOS).
Alle Daten werden dabei verschlüsselt übertragen und gespeichert. Kein Fremder hat darauf Zugriff und alle Daten bleiben nur Dir vorbehalten. Du kannst diese Daten gezielt durch Links zu Dateien mit anderen teilen und behältst dabei die Kontrolle wer etwas sehen oder auch mit anderen teilen darf. Natürlich kannst Du auch für Deine Familie oder Freunde ebenso Konten einrichten (OHNE Mehrkosten) und Ihnen Speicherplatz zur Verfügung stellen.
ownCLOUD ist eine freie Software: Lizenz:AGPLv3 (Anpassungen werden mit der Community geteilt)
Du kannst mehr Informationen darüber auch auf der Webseite der Organisation entnehmen. Link: ownCLOUD Im betreffenden Fall betreibst Du Deinen eigenen CLOUD Server und damit ist die Software auch kostenfrei nutzbar. (Bis auf den Webhost bei FEBAS, den musst Du mieten)
Falls Du bei der Einrichtung Fragen hast oder Hilfe benötigst, dann kannst Du mich gerne auch im Live-Chat kontaktieren. Es ist aber sehr einfach eine eigene Cloud einzurichten und zu betreiben. Trau es Dir einfach mal zu, und eventuell kommentiere Deine Erfahrungen damit auf unserer Seite. Wir wünschen Dir viel Erfolg dabei.
Erstellt am: 5. September 2016