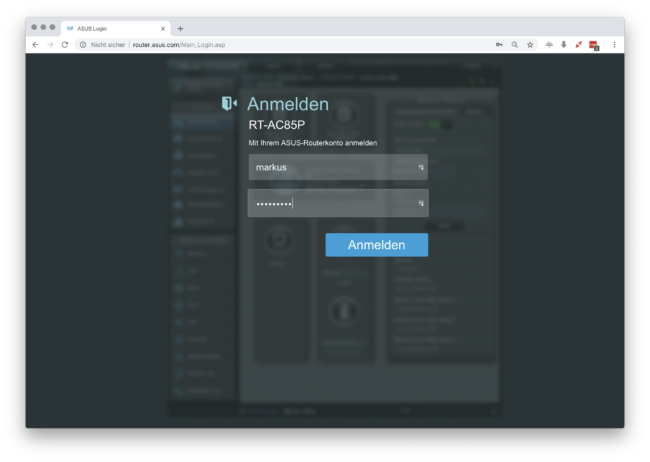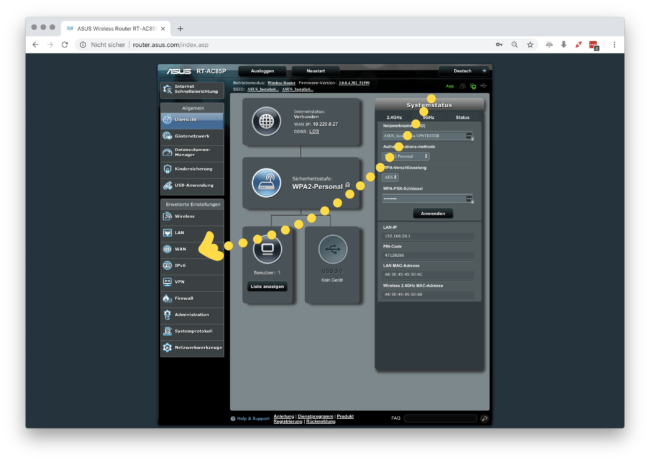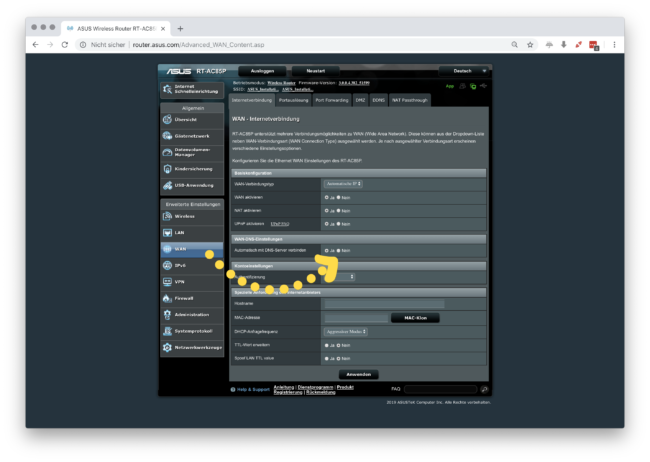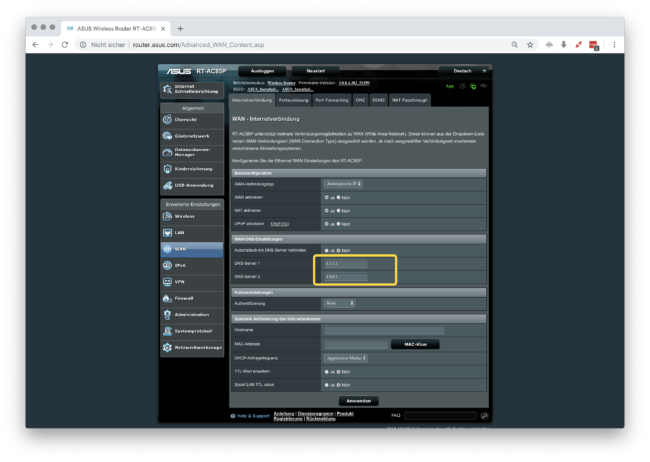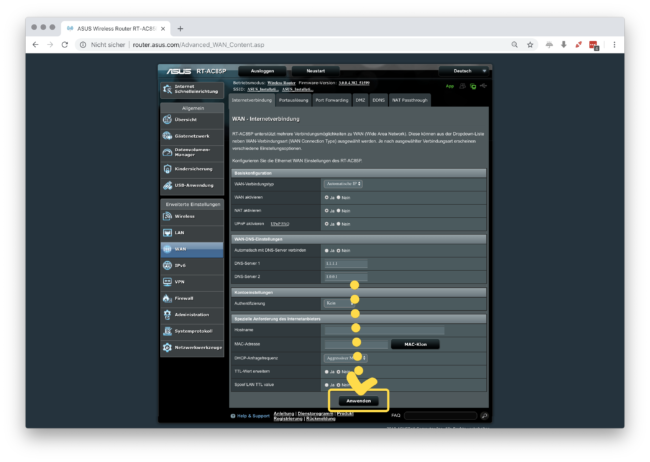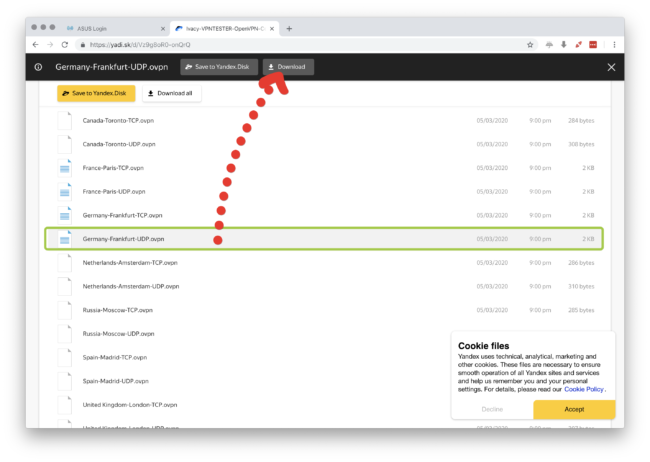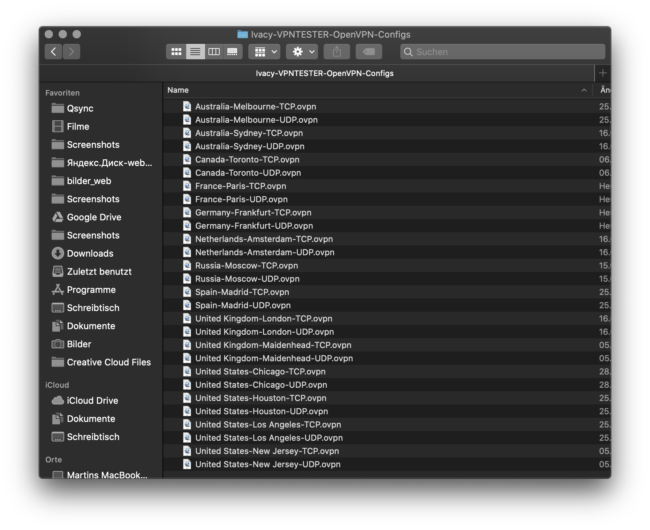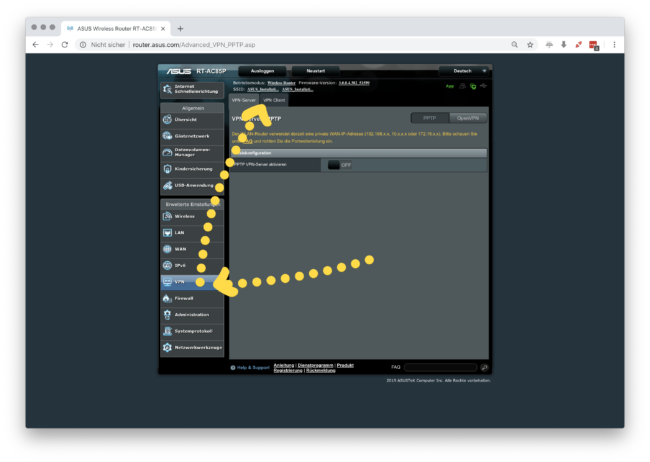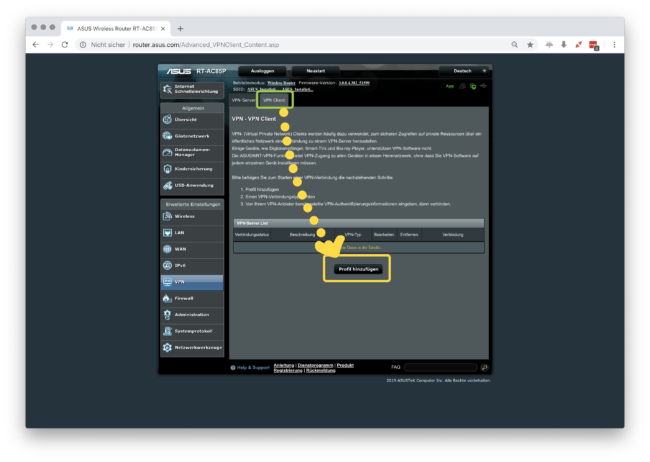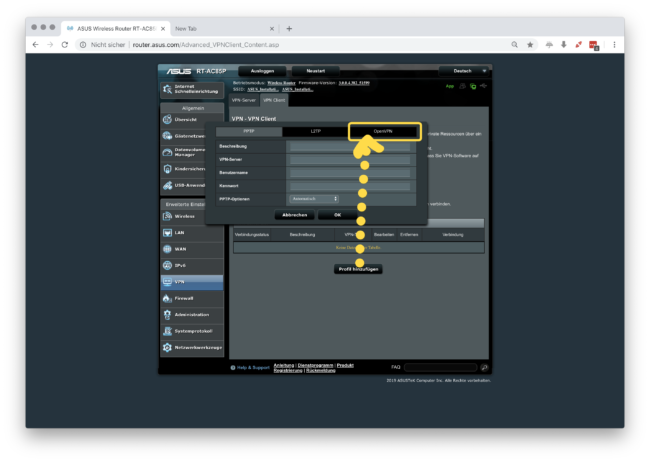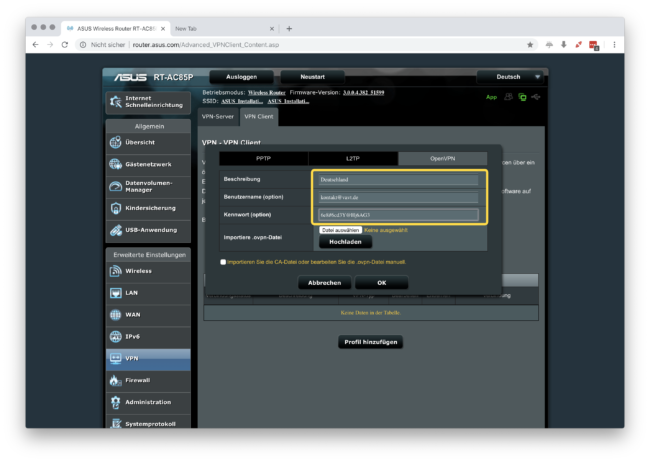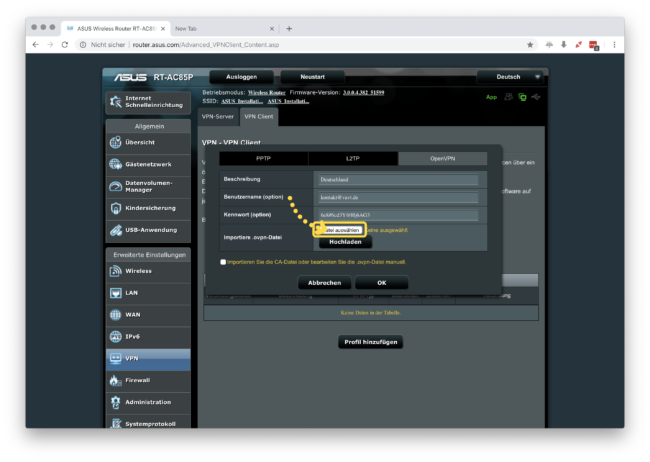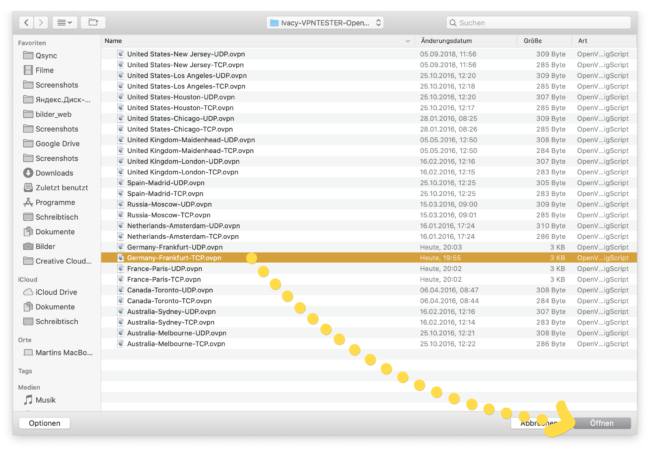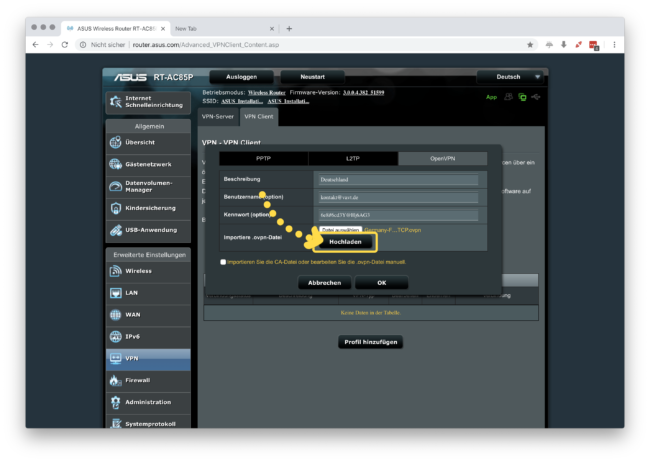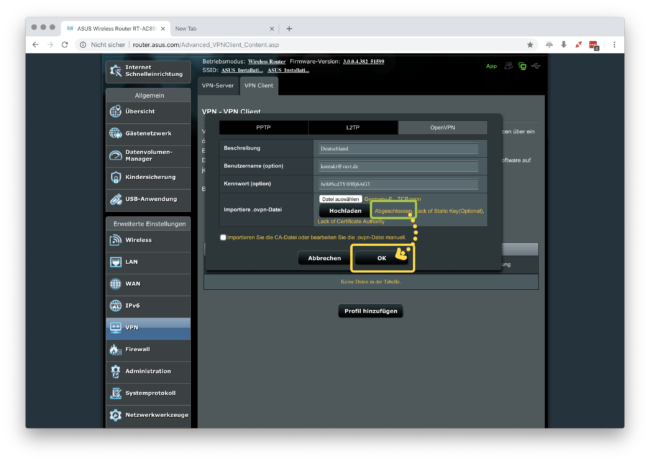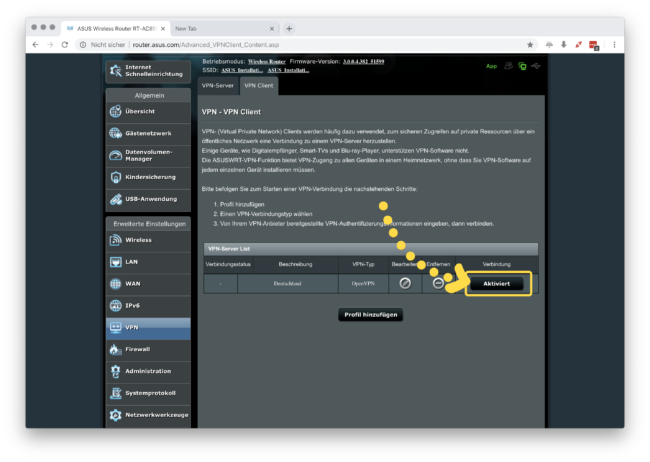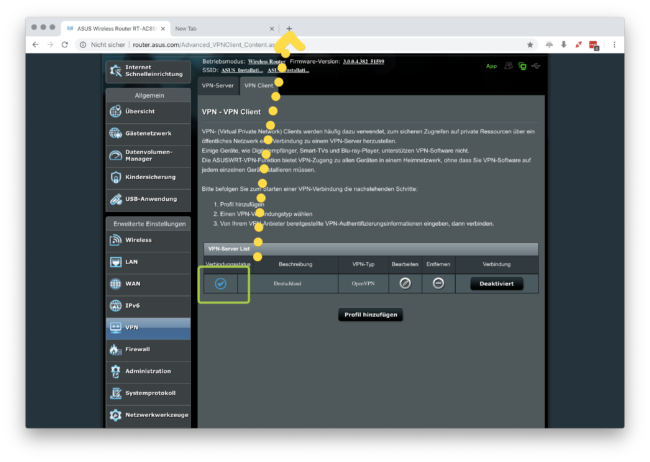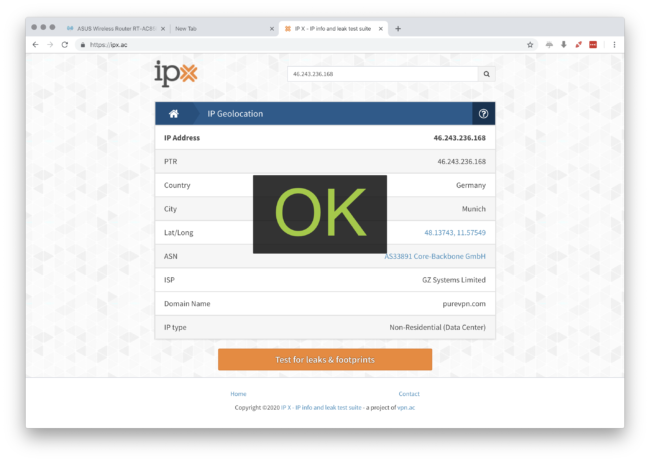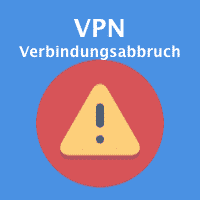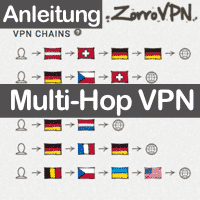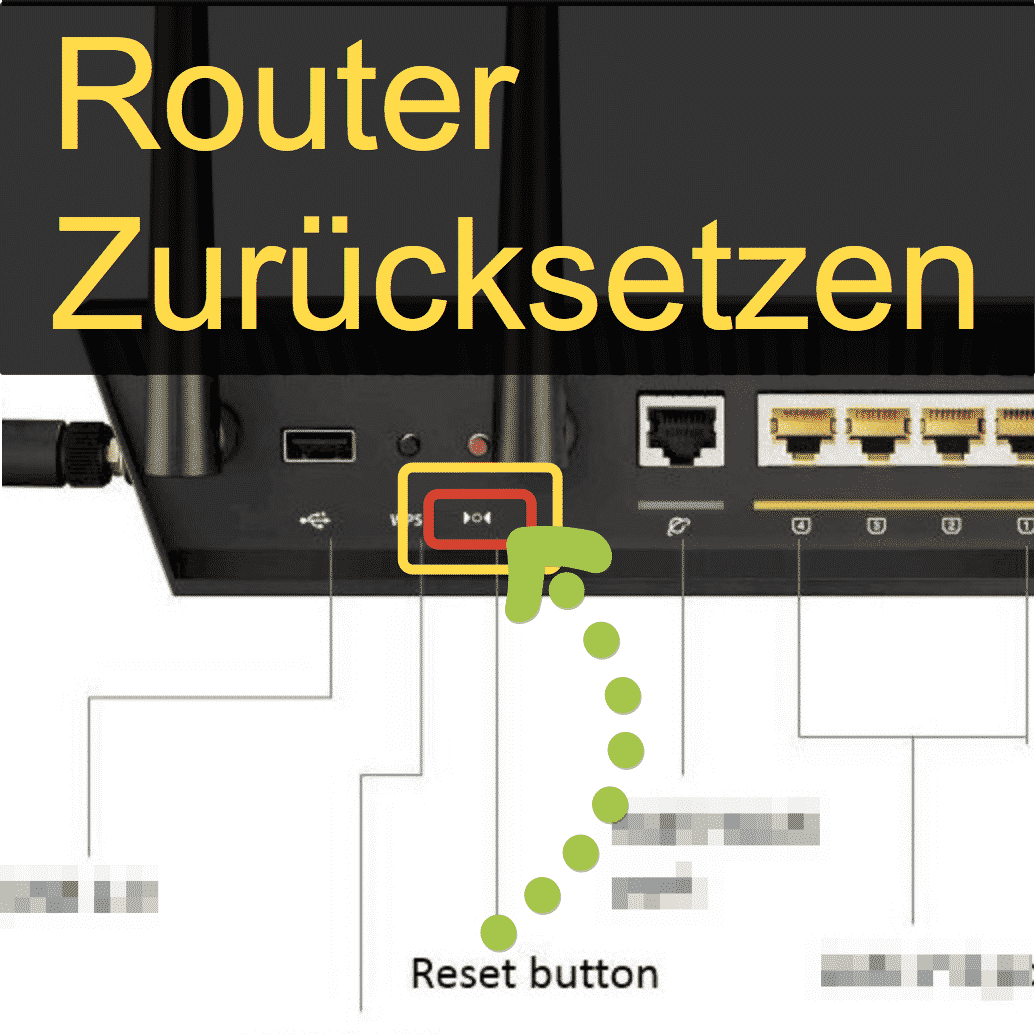Inhaltsverzeichnis
IvacyVPN mit OpenVPN Anleitung
Der VPN Service Ivacy VPN kann man auch mit OpenVPN auf einem ASUS Router einrichten. das ist eigentlich recht einfach, allerdings ist die Anleitung die Ivacy VPN selbst anbietet nicht zu gebrauchen. Wir mussten daher die OVPN Konfigurationen die man dazu braucht manuell anpassen, denn sonst haben die meisten ASUS Router damit Probleme gehabt. Das ist nun aber geschafft und wir freuen uns die einzigen bisher gewesen zu sein, die sich dieses Themas angenommen haben.
IvacyVPN für nur 18 Euro pro Jahr OHNE Bindung!
Wir haben einen exklusiven Tarif für unsere Leser erhalten in der Höhe von nur 18 Euro pro Jahr. Keine weitere Bindung, keine Einschränkungen und unlimitierter Datentransfer!
ASUS Router ideale VPN-Heimrouter
Die meisten ASUS Router haben im Standardumfang bereits OpenVPN Clients integriert und sind daher sehr einfach in der Lage sich mit Ivacy OpenVPN-Servern zu verbinden. Das läuft sehr stabil und es gibt eine große Auswahl an Router zur Verfügung bereits unter 30 Euro das Stück.

Anleitung für den Router, garantiert ohne Fehlermeldungen!
Ivacy VPN verwendet das Netzwerk von PureVPN, das nicht unbedingt ein Nachteil sein muss. Die OpenVPN Konfigurationen mussten aber durch uns angepasst werden. Es gibt auch eine alternative Installationsmethode mit PPTP.
Typische Fehlermeldungen waren bisher immer:
Ignore conflicted routing rule: 0.0.0.0 0.0.0.0
Und man musste auch die CA Zertifikate und die TLS Keys manuell einfügen. Wir haben diese Probleme nun gelöst und neue OVPN Konfigurationen für IvacyVPN erstellt die keine Fehler mehr haben.
Wichtiger (TCP und UDP) Hinweis:
Es gibt TCP und UDP Übertragungsvarianten der OVPN Konfigurationen. Nicht jeder Internetanbieter unterstützt auch UDP und daher können damit Verbindungen instabil sein oder sehr langsam werden, daher experimentiere hier, um das bestmögliche Ergebnis zu erhalten
Du kannst auf die PPTP Installationsvariante verwenden:
Anleitung: Ivacy PPTP Installation
.
Video-Anleitung:

Anleitung: Ivacy VPN mit OpenVPN auf ASUS Router verwenden
Gehe auf router.asus.com und melde Dich mit Deinem Benutzerkonto am ASUS Router an
Wähle NEIN bei DNS automatisch beziehen aus. Zwei Felder öffnen sich darunter.
Trage zwei öffentlich zugängliche DNS Server ein:
DNS1: 1.1.1.1
DNS2: 1.0.0.1
Lade die von uns zur Verfügung gestellten OVPN Konfigurationen für Ivacy VPN auf Deinen PC
Wenn Du alle Dateien geladen hast, dann Du musst die gepackte Datei lokal entpacken. Darin enthalten findest Du die Konfigurationen die Du im nächsten Schritt benötigen wirst.
Wenn Du eine einzelne Datei geladen hast, dann ersparst Du dir das entpacken!
Fülle die ersten drei Felder aus indem Du eine Beschreibung für die Verbindung selbst definierst und Deinen Ivacy Benutzernamen (EMail) und Dein Passwort angibst.
Du kannst nun einer der OVPN Dateien auswählen. Achte dabei auch auf TCP und UDP (In manchen Fällen ist TCP stabiler zu verwenden!) und bestätige die Auswahl
Bestätige die Eingaben nun mit OK. Du brauchst keine weitere Konfiguration durchführen auch wenn diese angezeigt wird.!
Der Status mit dem blauen Symbol zeigt die, dass die Verbindung erfolgreich erstellt wurde. Du kannst nun überprüfen was Deine neue IP Adresse ist.
Öffne nun den IP-Check und deine neuer virtueller Standort und Deine IP Adresse wird Dir angezeigt.
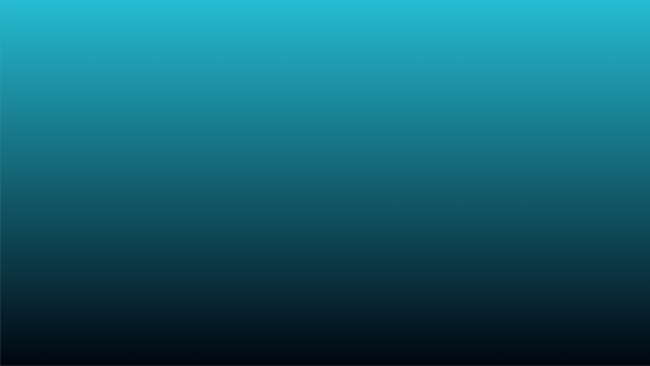
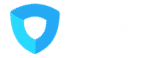
IvacyVPN Deal
Mit dem aktuellen Angebot von IvacyVPN bezahlst du für 2 Jahre $ 57,95 (nur $ 2,14/Monat)!
Erstellt am: 3. Mai 2020