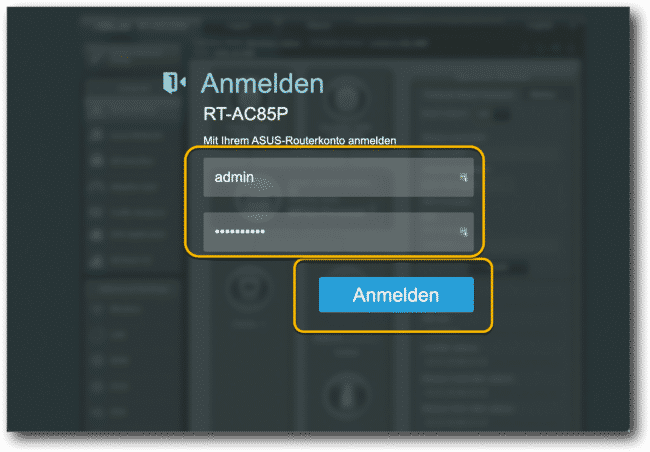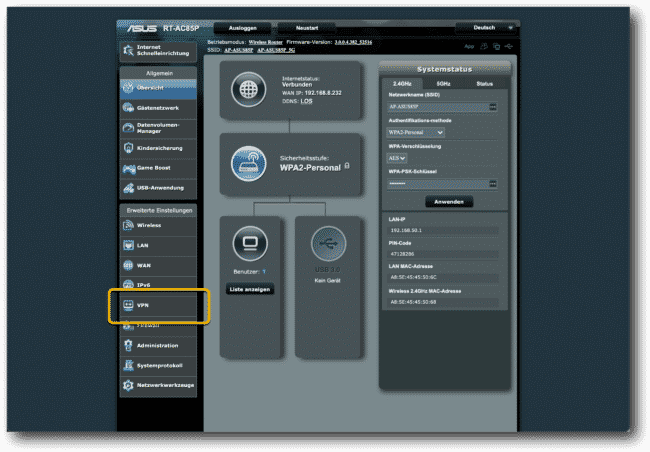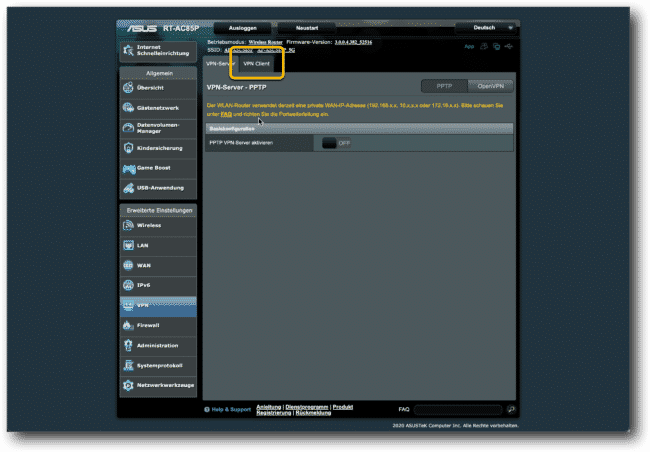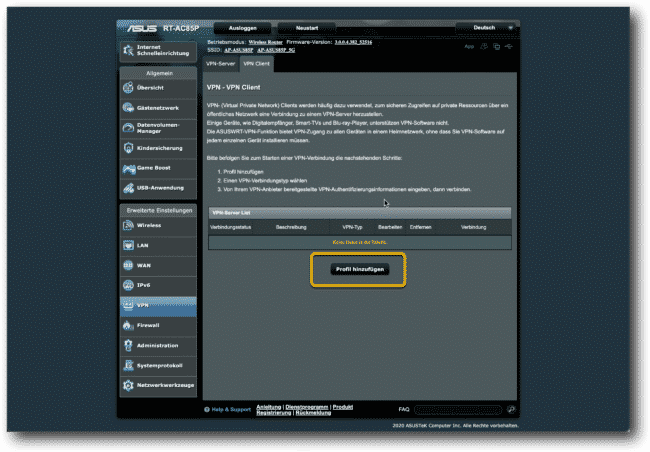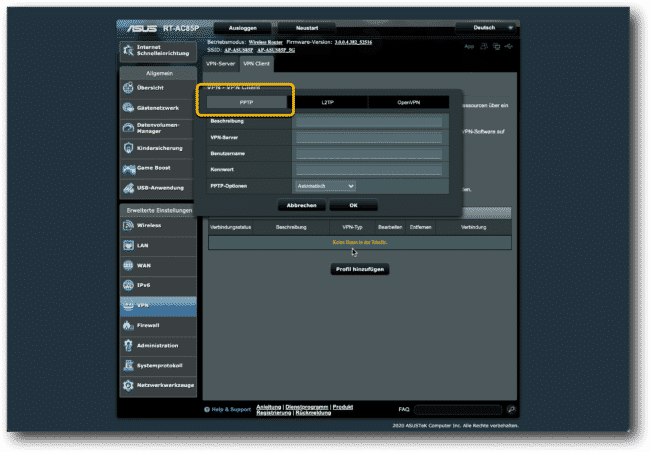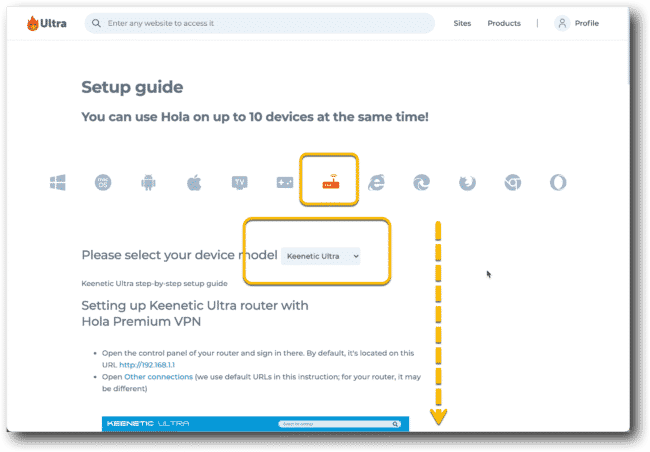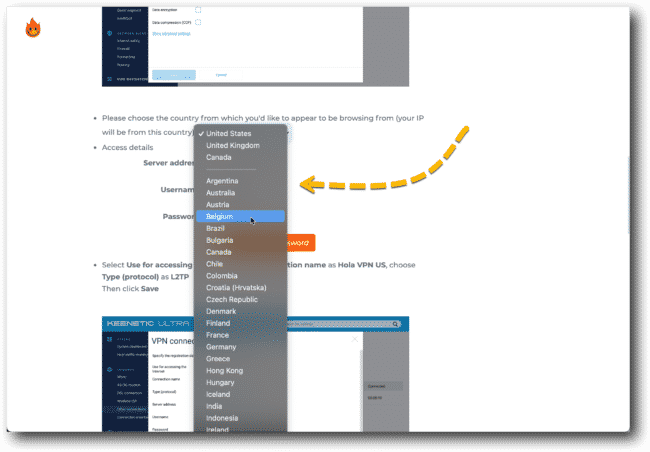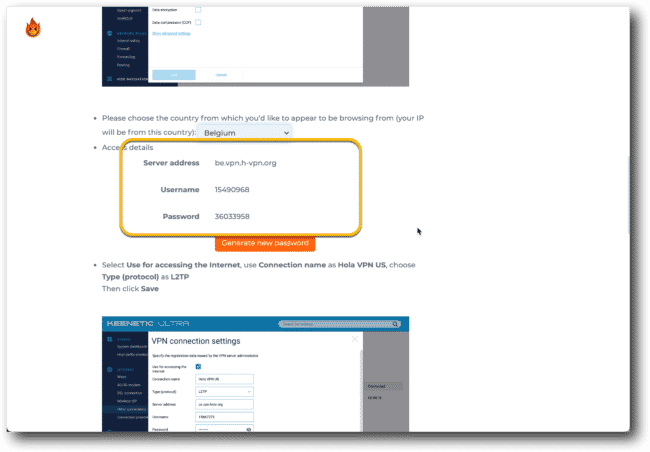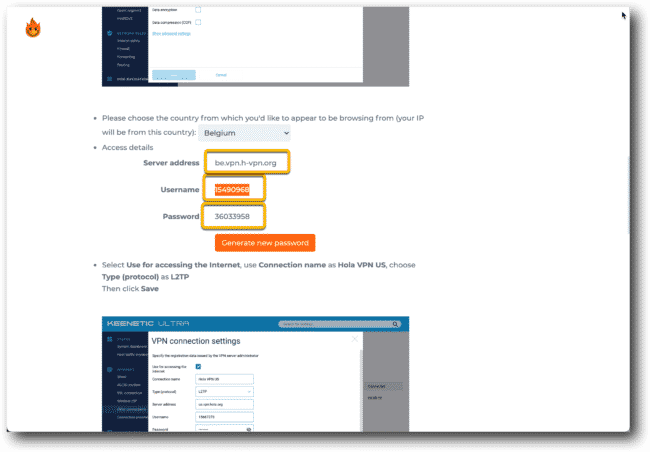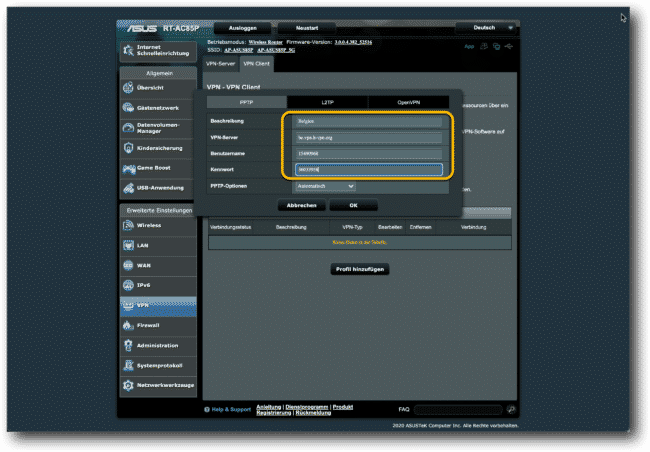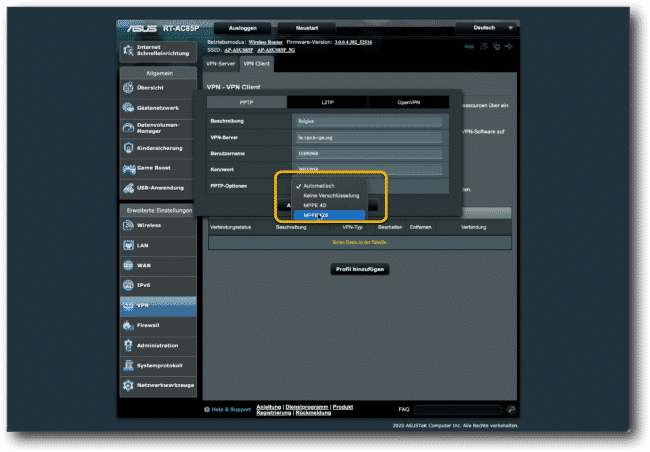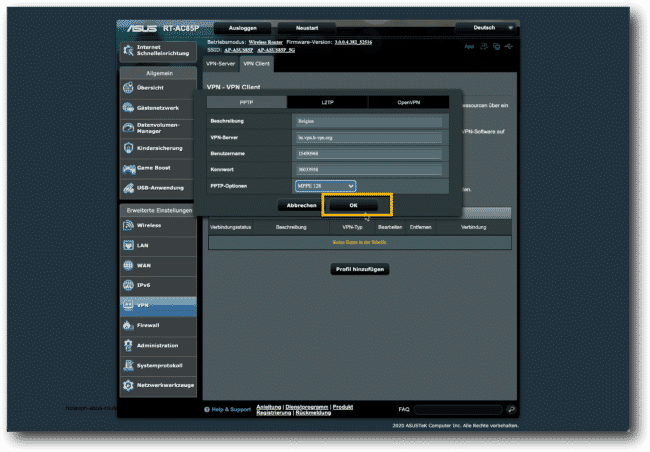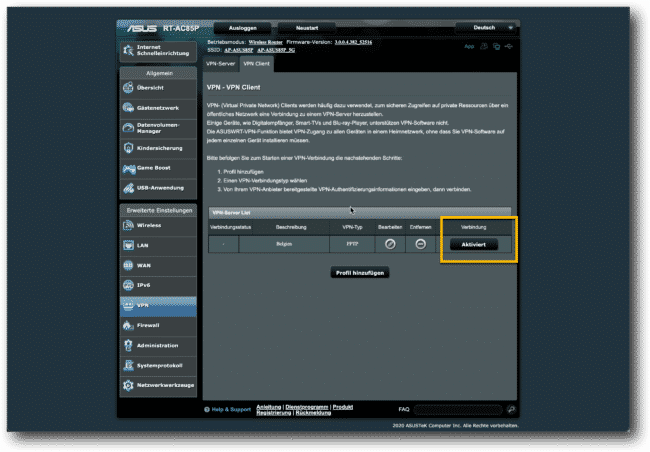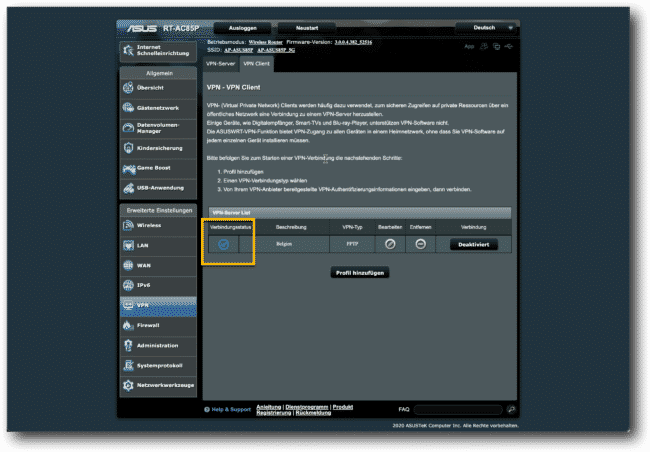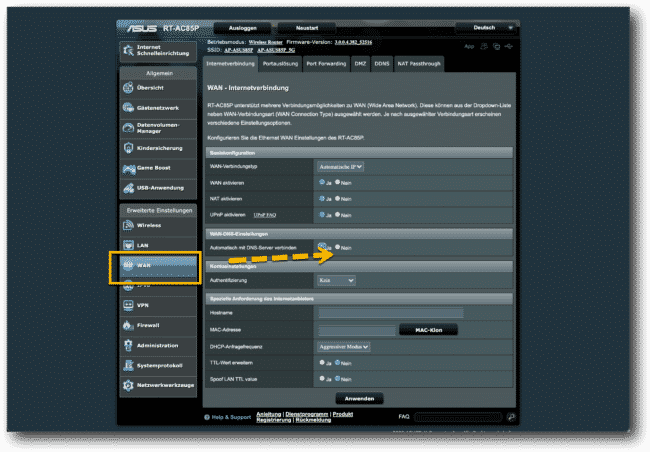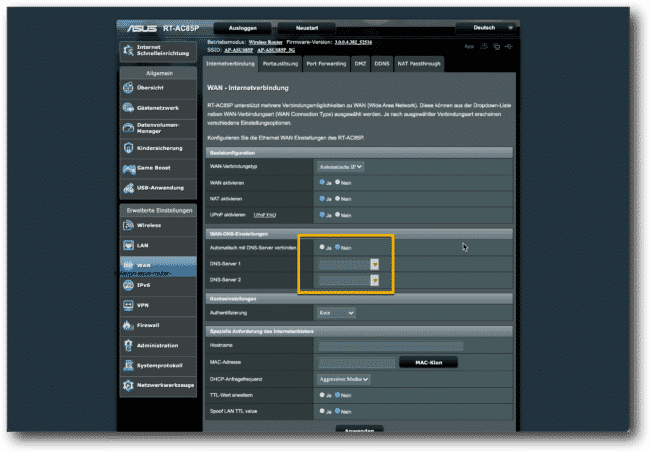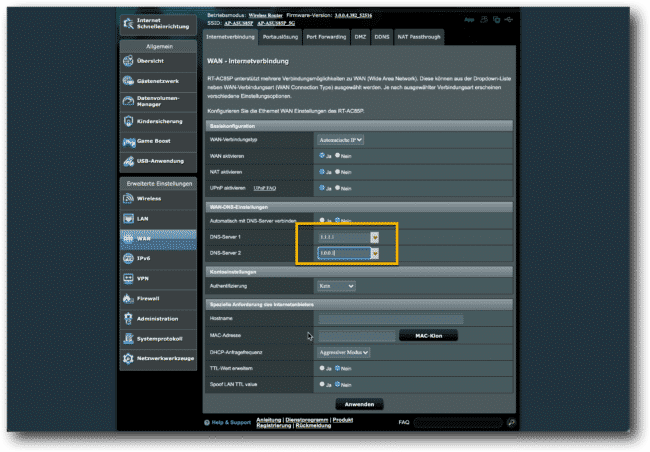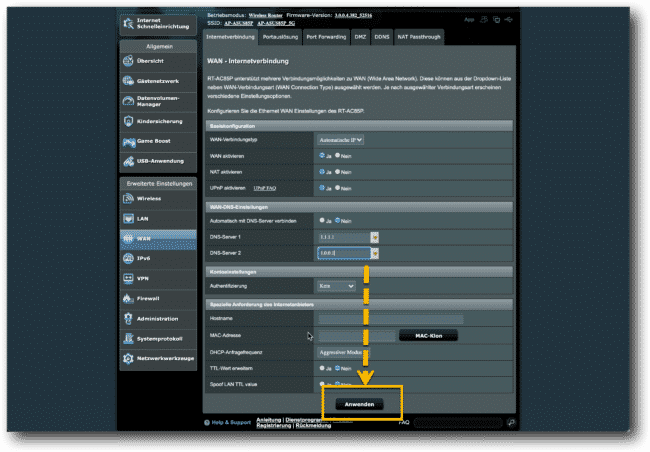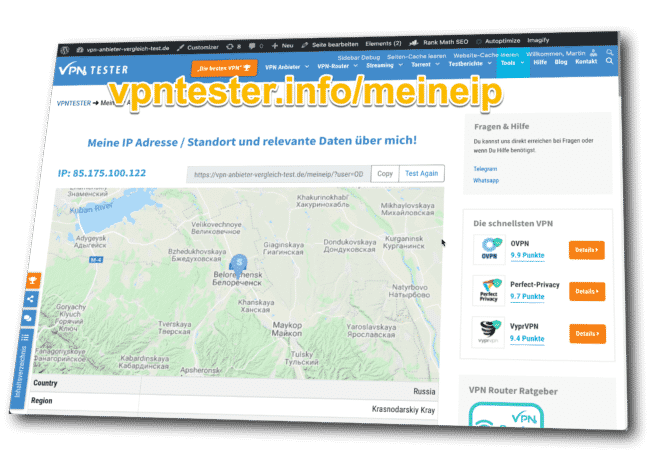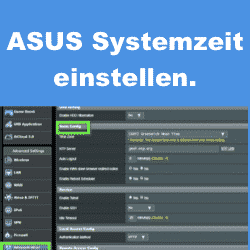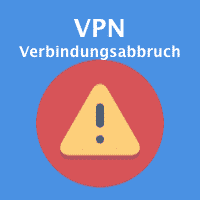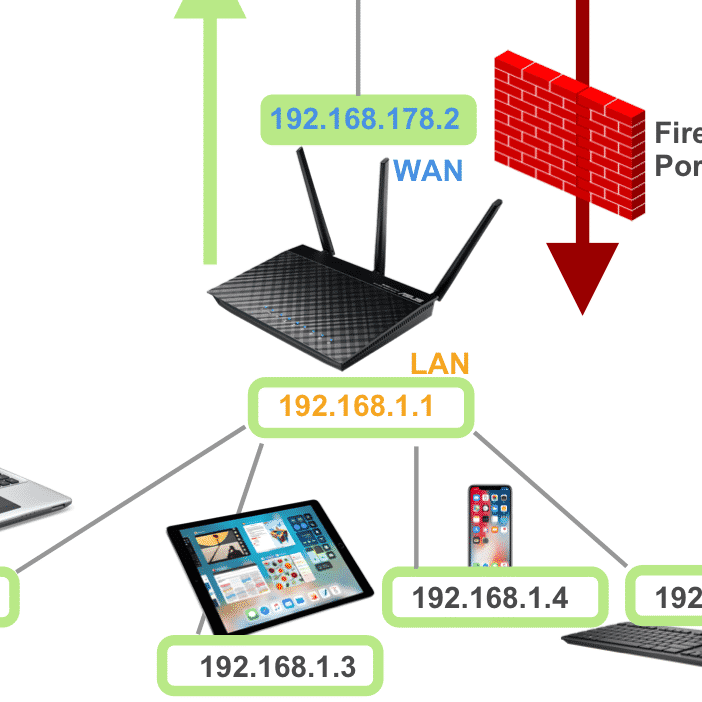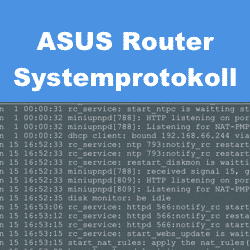In dieser Anleitung zeigen wir Dir wie Du Hola VPN mit einem ASUS Router sehr einfach gemeinsam verwenden kannst.
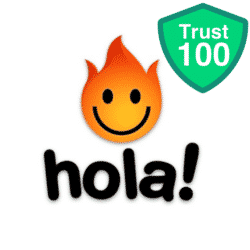
Inhaltsverzeichnis
Hola VPN für Streaming
Hola VPN gehört zu den besten Anbietern wenn es um Streaming von TV Kanälen oder Premium Diensten im Internet und im Ausland geht. Der Service unterstützt die meisten deutschsprachigen aber auch noch tausende andere Streaming Dienste weltweit. Um HolaVPN auch zu nutzen um Inhalte auf dem SmartTV gerät sehen zu können ohne geografische Sperren, kann man den Service auf einem Router verwenden. Alle am VPN Router angeschlossenen Geräte werden dann virtuell an dem neuen Standort erscheinen und damit werden auch die geografischen Sperren der Streaming Dienste nicht mehr wirksam sein.
Hola VPN Testbericht // Hola VPN bestellen
ASUS VPN Router
Die VPN Router sind sehr einfach zu Hause verwendbar und werden an den eigenen Internet-Router und zwischen diesem und dem zu schützenden Geräten angeschlossen. Wir haben eine vollständige Anleitung wie man dies macht auch veröffentlicht.

VPN Router in Betrieb nehmen. Der VPN Router muss das Protokoll: „VPN-Client „PPTP“ unterstützen. Die ASUS Router unterstützen dies seit einigen Jahren und werden daher von uns dafür empfohlen. ASUS VPN Router kann man bereits ab ca 30 Euro kaufen. Eine Liste aller ASUS Router dafür findest Du hier: VPN Router Liste
 Bestes Preis/Leistungsverhältnis: ASUS RT-AC85P
Bestes Preis/Leistungsverhältnis: ASUS RT-AC85P
Der ASUS Router RT-AC85P gehört zu der Mittelklasse der ASUS Router und hat ein hervorragendes Preis- Leistungsverhältnis basierend auf der verfügbaren Geschwindigkeit die bei PPTP bei fast 100MBit/s liegt und einem sehr attraktiven Preis für unter 90 Euro. Man kann damit auch mehrere Geräte zu Hause gleichzeitig mit 4k Qualität Filme streamen lassen.
Es gibt auch noch preiswertere ASUS Router, diese haben aber meistens deutlich weniger verfügbare Geschwindigkeit bei der Übertragung der verschlüsselten Daten zu VPN Anbietern zur Verfügung.
Hola VPN auf ASUS Router
Wie im folgenden Video siehst Du wie einfach die Installation von Hola VPN am ASUS Router ist:

Im folgenden haben wir auch noch jeden Schritt mit Bildern für Dich bereit gestellt. Bei Fragen kannst Du uns jederzeit gerne kontaktieren.
Anleitung: Hola VPN auf ASUS Router installieren
Gehe auf die Hola VPN Seite für Router Konfiguration:
Hola Router Konfiguration
Es ist dort nur ein Router angeführt: „Keenetic Ultra“ das ist aber OK. Du kannst weiter nach unten scrollen.
Wähle in der Ansicht einen gewünschten Standort aus zu dem Du dich verbinden möchtest,
Du siehst die Verbindungsdaten angezeigt die im ASUS Router eingefügt werden sollten.
Die „Beschreibung kannst Du selbst frei wählen. Die anderen Daten stammen von der Hola VPN Konfigurationsseite.
Du siehst nun die erste Verbindung angelegt und kannst diese rechts „Aktiviert“ aktivieren. Der Übersetzungsfehler ist etwas irreführend, aber lass Dich davon nicht beeindrucken, folge dem Bild.
Die Verbindung ist nun erstellt, alle Daten werden über den gewählten Hola VPN Server nun gesendet on darüber empfangen werden.
Die DNS werden standardmässig automatisch von Deinem Internetrouter bezogen, das müssen wir ändern, wähle daher dort „Nein“ aus
Öffne nun unsere IP Check Seite:
Du solltest nun Deinen neuen virtuellen Standort dort sehen können.
Erstellt am: 23. August 2021
 Bestes Preis/Leistungsverhältnis: ASUS RT-AC85P
Bestes Preis/Leistungsverhältnis: ASUS RT-AC85P