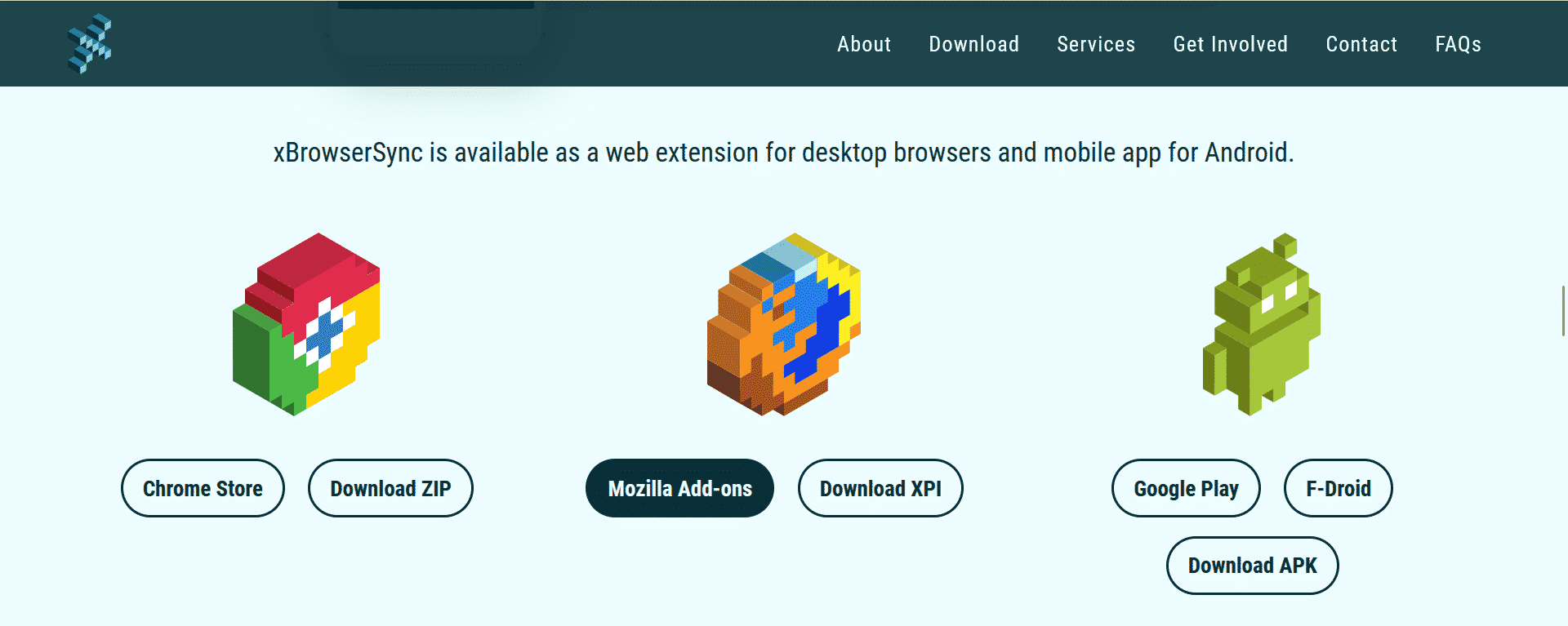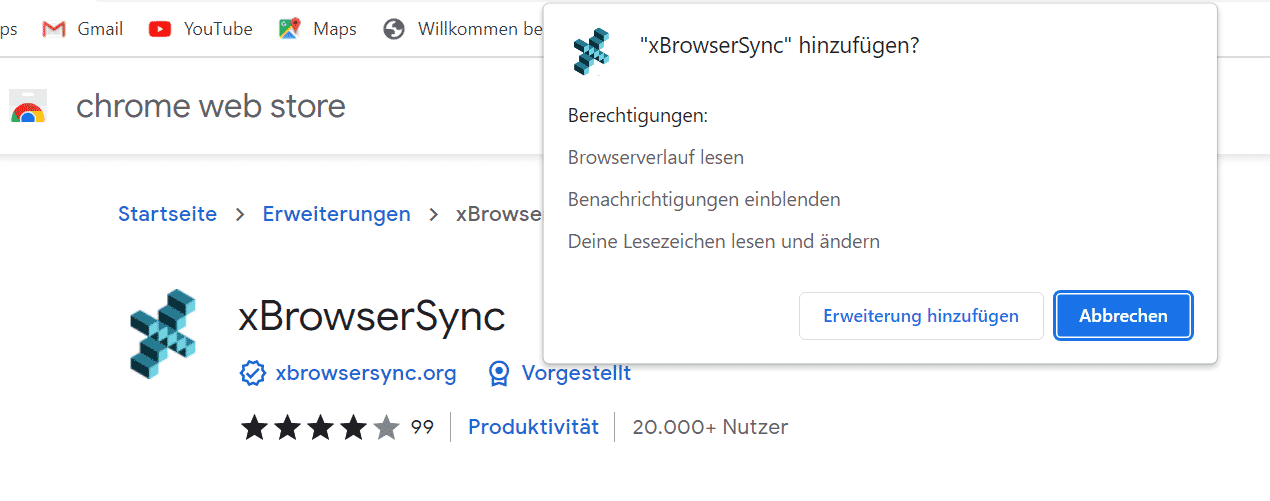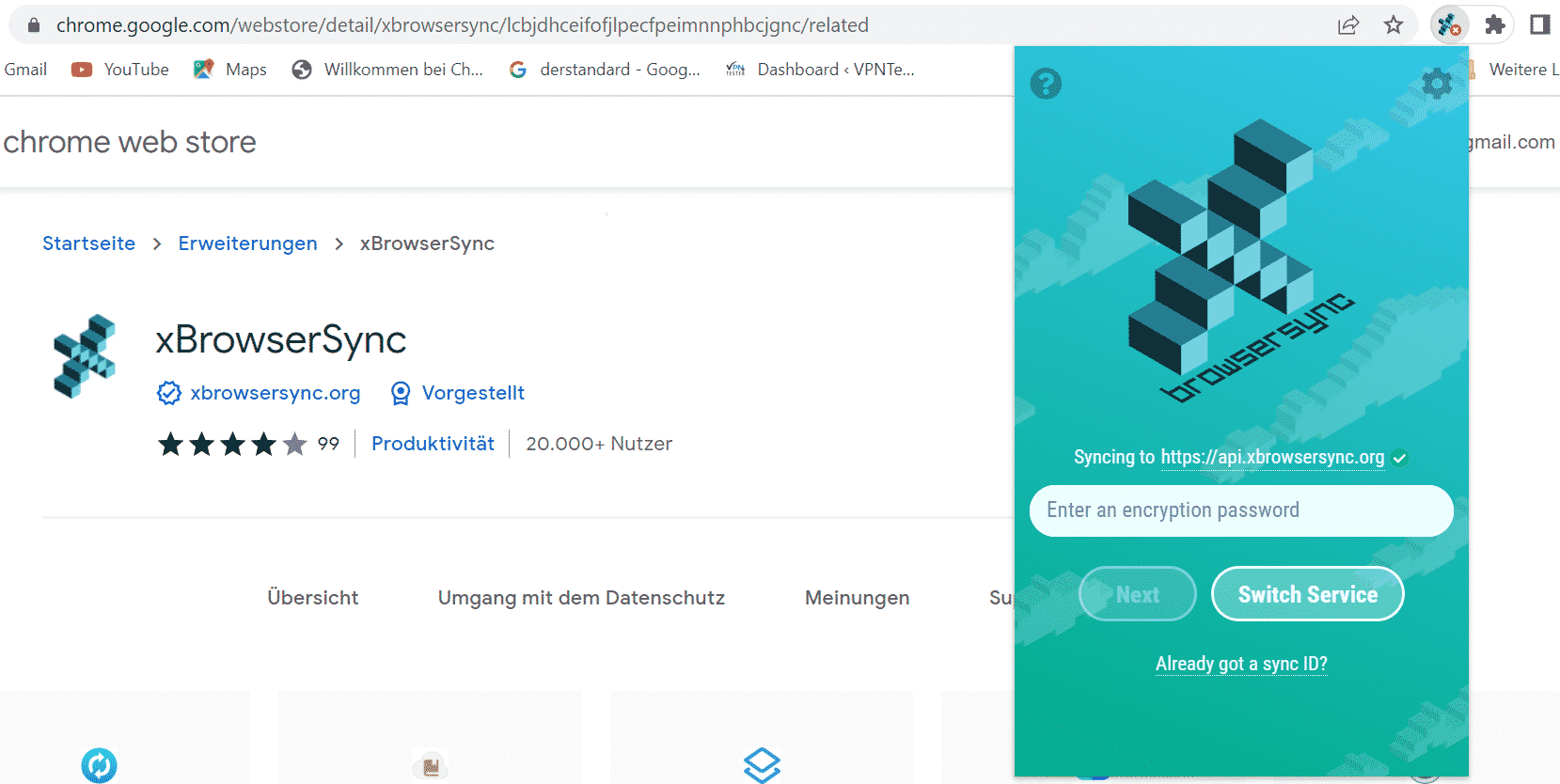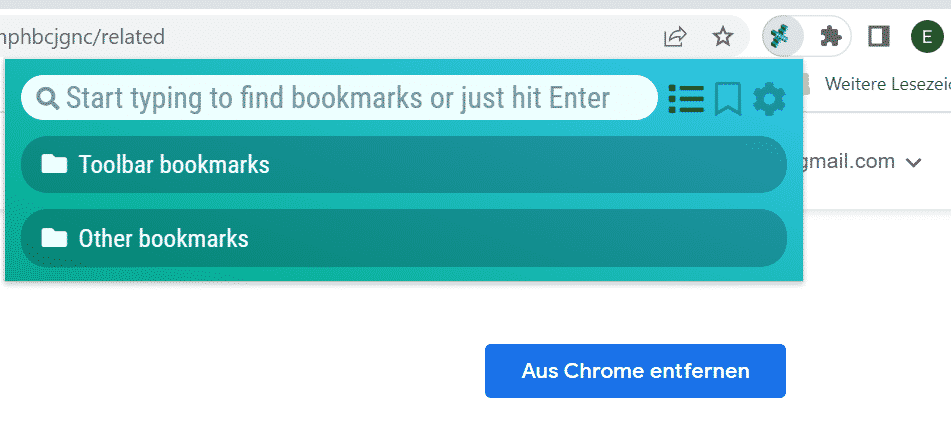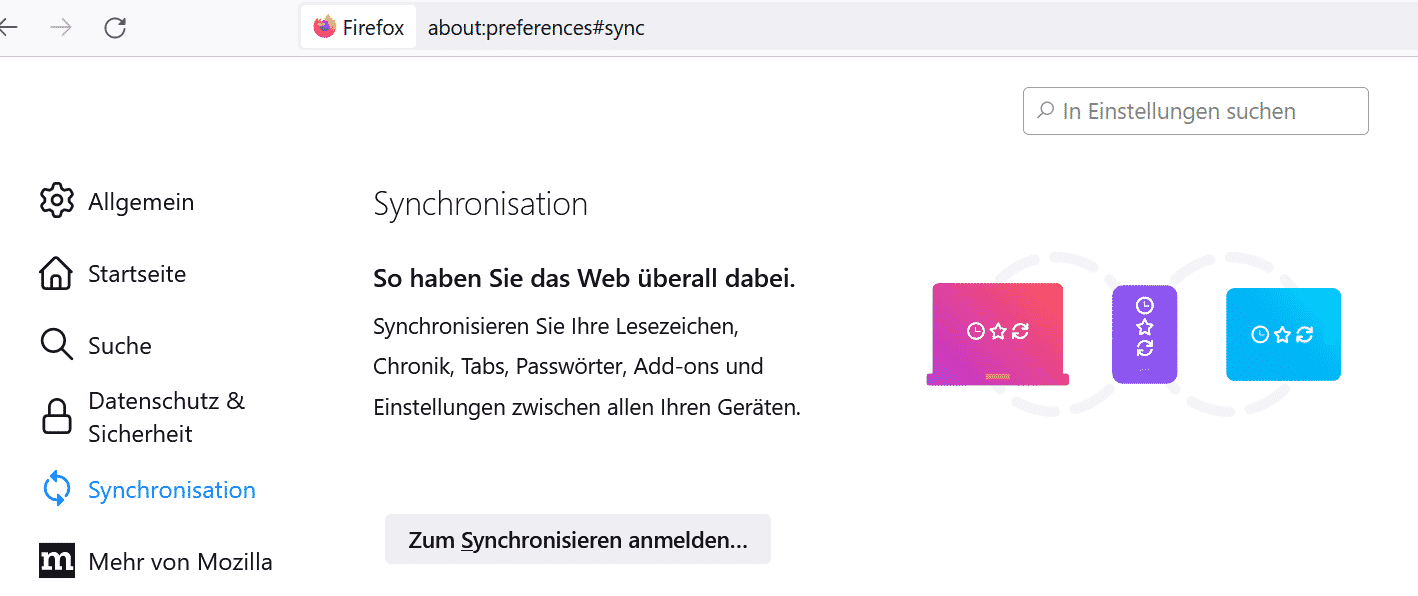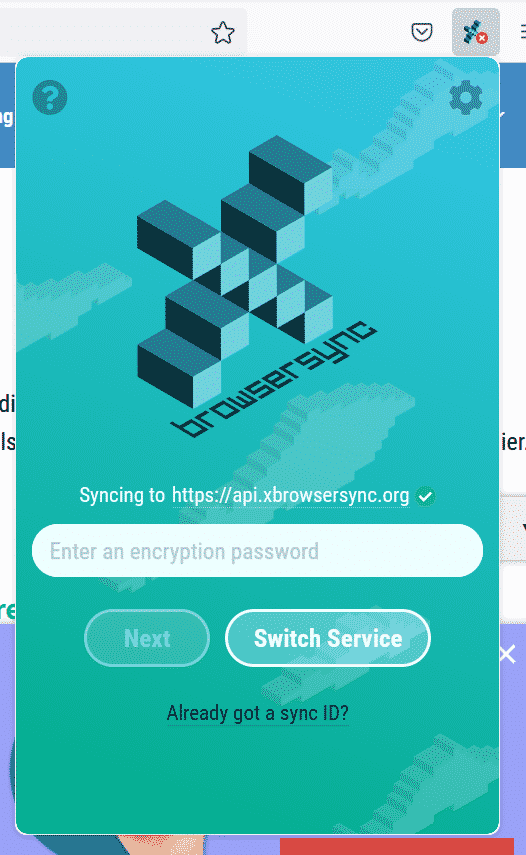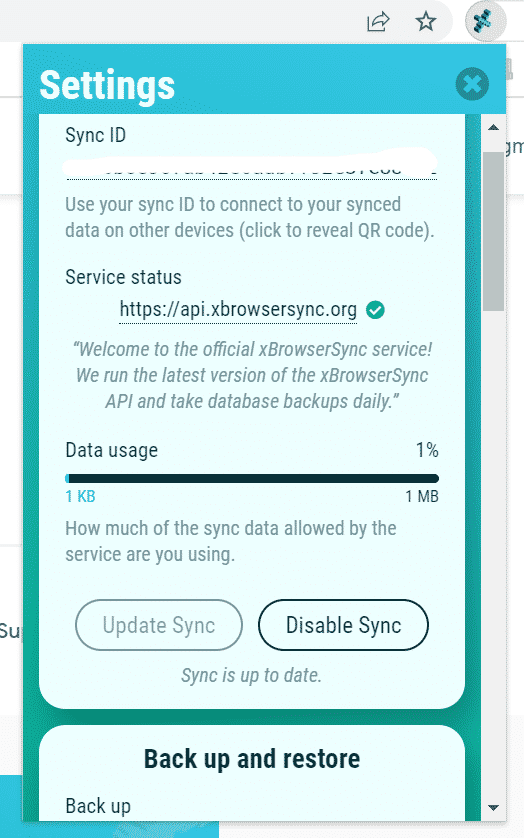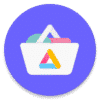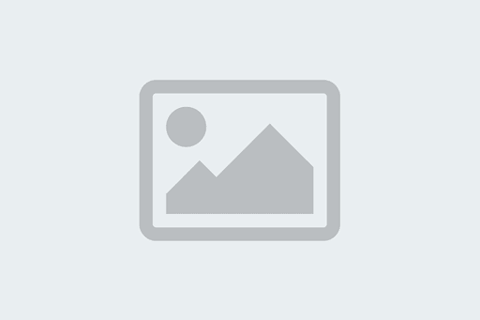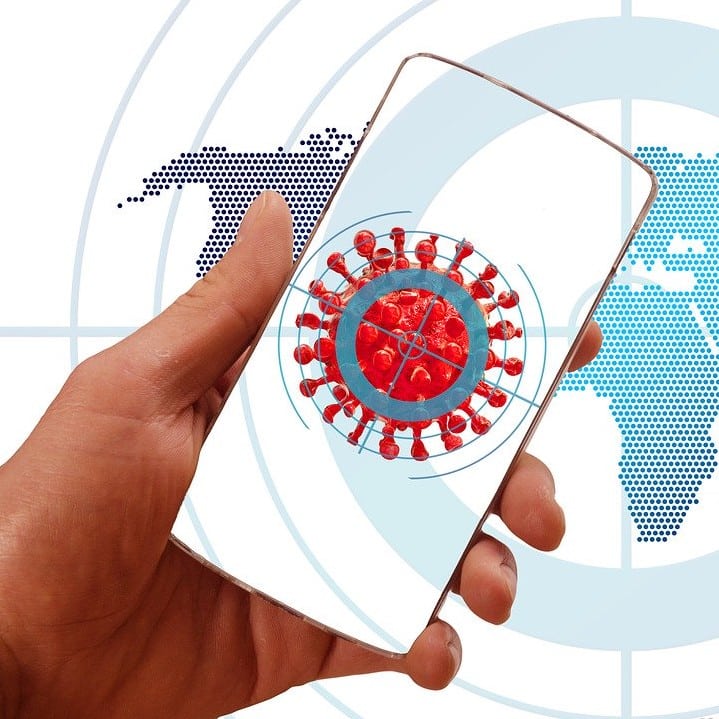Du verwendest verschiedene Browser und hast deine Bookmarks somit überall verteilt? Das ist ziemlich mühsam – aber es gibt eine Möglichkeit, alle Lesezeichen zu synchronisieren. Unser heutiger Lifehack zeigt dir, wie!
Inhaltsverzeichnis
Lesezeichen auf verschiedene Browser verteilt?
Lesezeichen sind ziemlich praktisch. Egal ob beim Surfen, Recherchieren oder Shoppen: Eine gute Webseite ist so schnell mal gespeichert. Wenn man aber nun auf verschiedenen Geräten bzw. verschiedenen Browsern unterwegs ist, hat man dort jene Bookmarks, dort die anderen … Genau das, was man gerade sucht, hat man aber nicht. Eine Synchronisation aller Lesezeichen wäre also ideal, um uns das Leben zu vereinfachen.
Die Lösung: xBrowserSync
Die kostenlose Open-Source-Erweiterung xBrowserSync kann genau das: Sie synchronisiert die Lesezeichen zwischen den verschiedenen Browsern auf all deinen Systemen. Wenn du in einem deiner Browser bzw. System eine Änderung vornimmst, wird diese auf die anderen Browser auf deinen anderen Systemen übertragen. Kleiner Wermutstropfen ist allerdings, dass xBrowserSync zwar für Chrome, Firefox und Edge funktioniert, aber nicht für Safari (finde ich persönlich sehr schade). Wenn du also Safari nutzt, ist die Erweiterung nicht optimal für dich.
Anleitung – so funktionierts
Starten wir mit Google Chrome:
- Zuallererst solltest du prüfen, ob deine Lesezeichen deinen Präferenzen entsprechend sortiert sind. Lesezeichen, die du nicht benötigst, löschen. Außerdem musst du die Lesezeichen-Synchronisierung von Google Chrome deaktivieren.
- Öffne jetzt die XBrowserSync-Website und lade dir im Chrome Store die Erweiterung herunter.
- Die Erweiterung ist nun in der Adresszeile zu sehen, klicke sie an, um sie zu verwenden.
- Nun bittet xBrowserSync um Zugriff auf deine Lesezeichen, was du bestätigen musst.
- Auf dem nächsten Bildschirm musst du Sie ein Verschlüsselungspasswort erstellen, um deine Lesezeichen zu schützen und zu sichern.
- Dann bist du fertig und siehst das Lesezeichen-Menü.
Im nächsten Schritt musst du dieselbe Prozedur in deinen anderen Browsern absolvieren – hier als Beispiel Firefox:
- Deaktiviere in den „Einstellungen“ die Firefox-Synchronisation (sofern du sie überhaupt aktiviert hast), bevor du die Erweiterung herunterlädst.
- Nach dem Installieren kannst du die Erweiterung öffnen und kommst auch hier wieder zur Passwort-Eingabe. Achtung: Hier musst du auf den Link „Already Got a Sync ID“ klicken.
Kopiere auf dem Bildschirm, auf dem du aufgefordert wirst, deine Sync-ID einzugeben, die Sync-ID aus dem xBrowserSync-Einstellungsbildschirm in Chrome und gib dann dein Passwort ein.
Klicke nun auf Synchronisieren. Deine Lesezeichen werden dann von xBrowserSync mit Firefox synchronisiert.
Du kannst nach diesem Schema xBrowserSync auch noch auf Edge verwenden und es gibt eine eigene Android-App.
Deine Vorteile & Features
- Kostenlose Erweiterung
- Du musst dich nicht anmelden oder persönliche Daten eingeben, bleibst also komplett anonym.
- Hohe Sicherheit durch Verschlüsselung.
- Synchronisierung von Lesezeichen zwischen Desktop-Browsern und Zugriff auf Lesezeichen von unterwegs mit der xBrowserSync Android-App.
- Schnelles und einfaches Durchsuchen, Finden, Ändern und Freigeben von Lesezeichen.
- Du kannst deine synchronisierten Daten sichern und wiederherstellen.
Alle Browser mit der Erweiterung zu versehen ist erst Mal schon aufwändig, aber danach kann das Tool eine echte Hilfe sein 🙂
Erstellt am: 18. Mai 2022