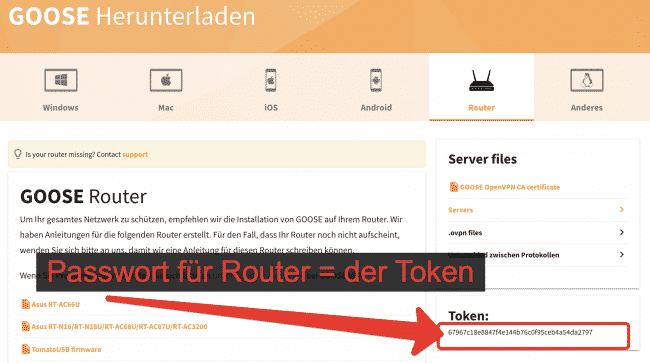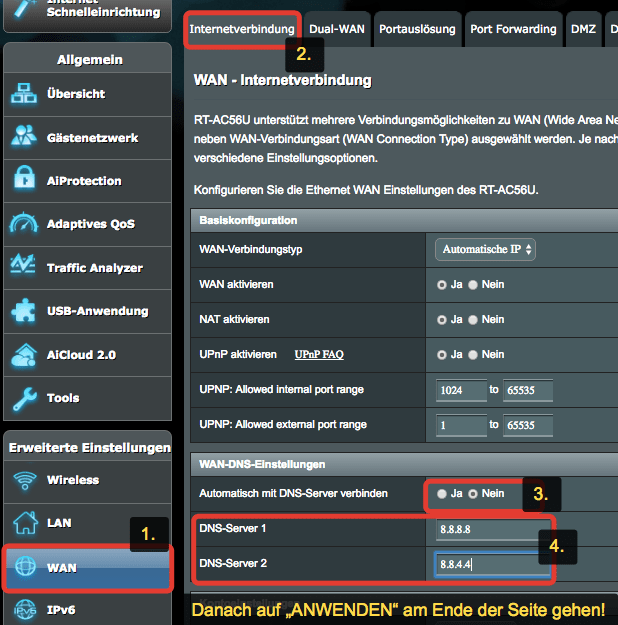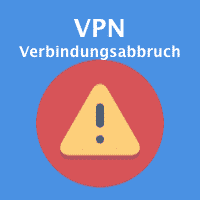Viele unserer Leser setzen zu Hause bereits einen VPN-tauglichen Router von ASUS ein.
Das ist einerseits sehr komfortabel und man kann dadurch alle angeschlossenen Geräte über eine VPN-Verbindung nutzen. Sogar normalerweise NICHT-VPN taugliche Geräte wie SmartTV oder auch FireTV Stick usw sind damit problemlos verbunden. Alles was Du tun musst ist lediglich, Dir einen ASUS WLAN Router anzuschaffen. Diese Geräte sind bereits ab €39 erhältlich und bestechen neben der VPN-Funktionalität auch über zahlreiche andere innovative Funktionen wie Kindersperren, Malwarefilterung, Anschluß einer mobilen Festplatte zur Datensicherung aller Geräte usw.
Inhaltsverzeichnis
Du kannst GooseVPN sehr einfach auch auf einem WLAN-Router verwenden!
- Dabei sind damit dann alle Geräte zu Hause auch ohne Software mit GooseVPN verbunden.
- Die Verbindung ist 24h am Tag aktiv ohne Unterbrechungen
- Du benötigst keine eigene Software auf Deinen Endgeräte mehr.
- Selbst Geräte wie „SmartTV, FireTV Stick, NAS usw“ die normalerweise keine zusätzliche VPN-Software erlauben, werden damit GooseVPN nutzen können.
Du kannst den ASUS Router an jedem beliebigen vorhandenen Internet-Router (Dlink, Fritzbox, Speedport usw) anschließen und nutzen!

Warum zwei Router hintereinander? Geht das nicht mit einem auch?
Viele Nutzer fragen sich, warum sie einen zweiten Router betreiben sollten, wenn Sie doch bereits einen haben. Und ob es nicht auch ASUS Modelle gibt die einerseits den Internetzugang ermöglichen und andererseits auch als VPN-Client nutzbar sind.
Es gibt durchaus auch ASUS Router welche VDSL oder auch Kabelinternet unterstützen. Diese kosten aber 180+ Euro und man kann damit nur einen VPN Tunnel nutzen. Hast Du allerdings zwei Router (bestehenden Internetrouter, Fritzbox oder dergleichen) und einen ASUS WLAN Router installiert, so kannst Du erstens alle Funktionen die Dein bisheriges Gerät eventuell bietet sowie zwei getrennte Wlan Netzwerke zu Hause nutzen. Ein Wifi-Netz über den ASUS bei dem alle Daten über VPN geführt werden und ein zweites Wifi-Netzwerk (deines bisherigen Routers) OHNE VPN für Dinge wo VPN eventuell hinderlich oder unnötig sein könnte.
„Schritt für Schritt Anleitung“ des ASUS Routers mit GooseVPN.
1. VPN-Client taugliche ASUS VPN Router
Wir haben die tauglichen ASUS Router bereits in einem anderen Artikel beschrieben:
VPN-Client taugliche ASUS Router
Solltest Du Dir nicht sicher sein, ob ein Modell dies kann, so suche auf der ASUS Webseite nach dem Produkt und siehe unter Spezifikationen nach. Dort sollte „VPN-Client OpenVPN“ verfügbar sein.
2. Bestelle GooseVPN (im ersten Monat kostenlos testen)
Du musst Dir nun ein Benutzerkonto bei GooseVPN einrichten. Das ist für das erste Monat immer kostenfrei verfügbar. Allerdings musst Du deine Identität mittels einer Zahlung von zumindest 0,45 Euro einmalig nachweisen per PayPal, Sofortüberweisung oder Kreditkarte. Es gibt keine Bindungen, Du bezahlst immer im Voraus und kannst eine automatische Verlängerung des Services nach Ablauf der gebuchten zeit mit nur einem Klick im Kundenbereich deaktivieren.
GooseVPN bestellen (1 Monat gratis)
3.1 Verbinde deinen ASUS Router mit Deinem bestehenden Internet-Router.
Anleitung um einen ASUS Router im Netzwerk zu nutzen!
Nachdem Du den ASUS Router ausgepackt hast, kannst Du diesen am Standplatz Deines bisherigen Routers verbinden.
Du solltest dazu ein mitgeliefertes Netzwerkkabel erhalten haben oder verwenden. Dieses steckst Du am ASUS Router auf den „blauen Steckplatz (WAN)“ und auf Deinem bisherigen Internet-Router auf einem der freien „gelben Steckplätze (LAN)“.
Sobald diese beiden Geräte so direkt miteinander verbunden sind kannst Du zum nächsten Schritt übergehen.
3.2. Schalte den ASUS Router ein
Bitte starte zuerst Deinen vorhandenen Internet-Router neu. (Stromstecker rausziehen, 5sek warten, erneut einstecken)
Danach verbinde den ASUS Router mit dem Strom und drücke auf der Rückseite des Gerätes die I/O (Ein-Aus-Taste) um den ASUS Router zu starten.
3.3. Verbinde Dich mit dem ASUS Router
Sobald der ASUS Router vollständig gestartet ist und Du auch die Kontrolllampe am ASUS Router (Wifi) siehst, kannst Du Dich mit einem PC über WLAN mit dem vorhandenen „ASUS“ Netzwerk verbinden.
Also mit PC über WLAN mit dem Netzwerk „ASUS“ verbinden.
Alternativ, wenn Du kein WLAN zur verfügung hast, kannst Du Dich auch per Netzwerkkabel zwischen Deinem PC und dem ASUS Router (LAN Steckplätze, gelb) verbinden.
3.4. Grundkonfiguration des ASUS Routers
Sobald Dein PC erfolgreich damit verbunden ist, öffnet sich ein ASUS Router Konfigurationsfenster.
Hier kannst Du im ersten Schritt einen neuen Benutzer/Passwort für die künftige Bedienung des ASUS-Routers vergeben.
Im nächsten Schritt wirst Du gefragt, wie die WLAN-Netzwerke benannt werden sollen sowie welches Passwort Nutzer dafür verwenden müssen.
Im nächsten Schritt siehst Du eine Zusammenfassung aller getätigten Einstellungen. Es mach Sinn, dass Du Dir diese Daten merkst oder diese nochmals überprüfen.
Dein ASUS Router startet nach dieser Konfiguration neu und ist nun bereits tauglich um darüber das internet zu nutzen.
Info: Bist Du korrekt mit dem ASUS Router verbunden, so kannst Du darüber bereits Webseiten öffnen. Damit wird nun auch die Konfiguration mit dem VPN-Service von GooseVPN einwandfrei klappen.
4. GooseVPN Konfigurations- und Zugangsdaten abfragen
Um einen VPN Server auf Deinem ASUS Gerät anlegen zu können, brauchst Du zumindest 3 wichtige Daten von GooseVPN:
- VPN-Server-Adresse
- Benutzername (Deine E-Mailadresse mit der Du bei GooseVPN angemeldet bist)
- Token (errechnest Du mit Hilfe Deines GooseVPN Passwortes
4.1. Serveradresse finden.
Die GooseVPN Serveradresse findest Du unter dem folgenden Link:
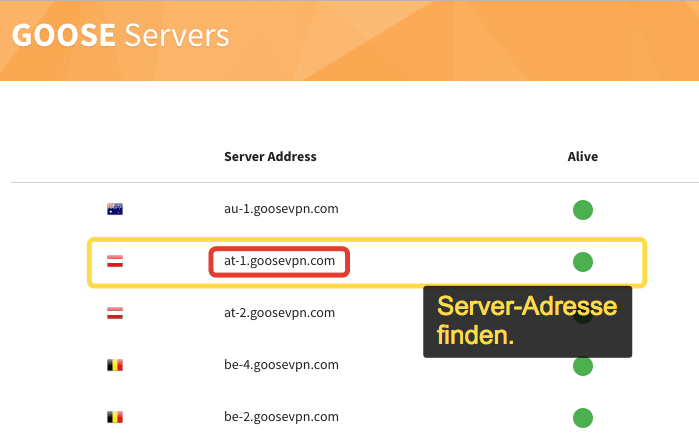
In unserem Beispiel ist es ein Server aus „Österreich“ welcher die benötigte Serveradresse „at-1.goosevpn.com“ hat.
4.2. GooseVPN Zugangs-Token (Passwort)
Anstelle Deines Passwortes mit dem Du Dich auf der Webseite bei GooseVPN anmelden kannst, benötigst Du einen „Token“ als „Passwort am ASUS Router um Dich verbinden zu können.
Diesen „Token“ erhaltest Du im Kundenbereich auf der GooseVPN Seite:
5. ASUS Router konfigurieren (VPN-Profil anlegen)
Sobald Du diese beiden Daten hast, kannst Du mit der Einrichtung der ersten VPN-Verbindung (Profil) auf Deinem ASUS Router voranschreiten.
5.1. Neues Profil erstellen
Gehe dazu wie folgt vor:
- VPN
- VPN-Client
- Profil hinzufügen
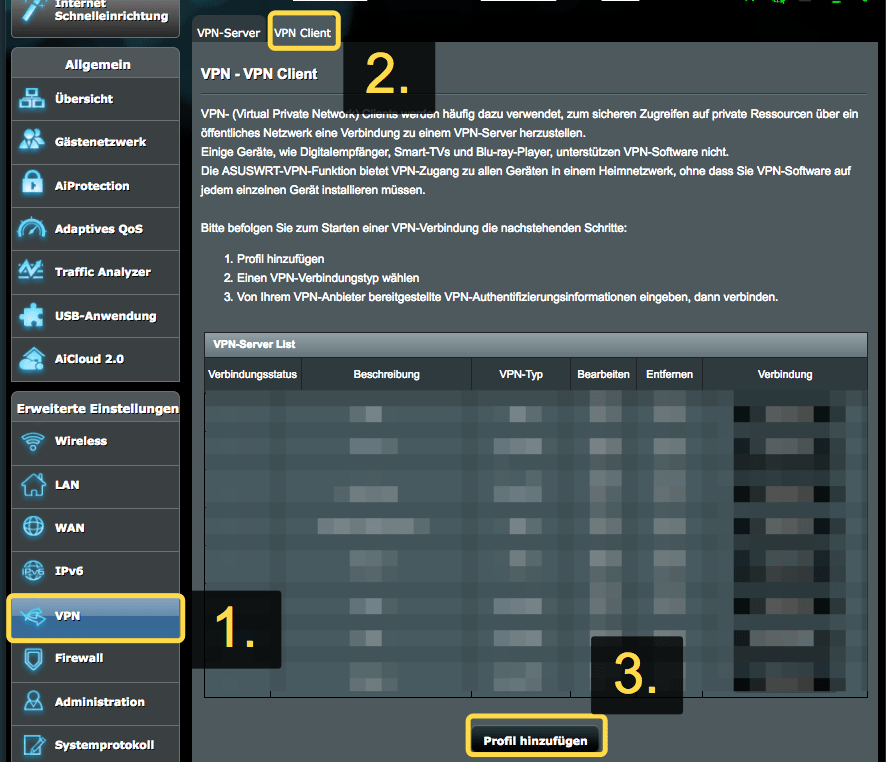
5.2. Profil konfigurieren
Es öffnet sich als Folge ein neues Fenster bei dem Du die vorher herausgefunden Daten verwenden sollst:
Achte dabei darauf, dass Du zuerst oben „PPTP“ auswählst. Und danach die Felder befüllst.
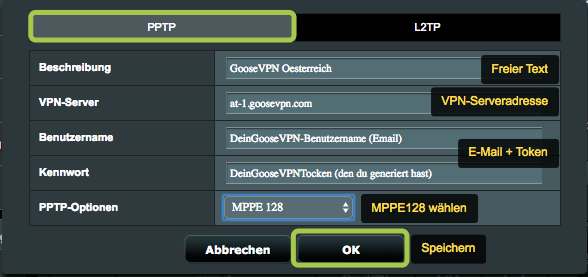
6. VPN-Verbindung ist erstellt & aktivieren
Danach kannst Du in der VPN-Server Liste sehen, dass Dein erstelltes Profil bereits vorhanden ist. Aktiviere dieses indem Du „ACTIVATE“ auswählst.

7. GooseVPN Verbindung ist aktiv!

Hinweise:
- Indem du die letzen Schritte wiederholst, kannst Du auch mehrere Verbindungen zu unterschiedlichen Orten auf Deinem ASUS Gerät speichern und bei Bedarf mit nur einem Klick „aktivieren“.
- Solltest Du deinen Router irgendwann einmal neu starten, so wird automatisch die letzte bestehende VPN-Verbindung wieder hergestellt werden. Also nach einem normalen Neustart/Trennung vom Strom musst Du Dich nicht erneut anmelden und manuell verbinden.
Tipp zur Verwendung
Speichere Dir die VPN-Verbindungen Übersichtsseite in Deinem Browser als Lesezeichen. So gelangst Du mit nur einem Klick direkt zur Verbindungsauswahl.
Störungsbehebung:
„Verbindung geht, aber keine Seiten gehen mehr auf!“
Solltest Du zwar eine aktive Verbindung nun haben aber es öffnen sich keine Internetseiten mehr, dann blockiert Dein Internetanbieter die Nutzung der DNS server. Dies kannst Du aber sehr einfach beheben. Folge einfach der bebilderten Anleitung und trage die beiden DNS-Server:
8.8.8.8 und 8.8.4.4 unter WAN ein.
„Die Verbindung ist sehr langsam.“
Du kannst die Verbindungsgeschwindigkeit in vielen Fällen verbessern, indem Du die NAT-Beschleunigung Deines Routers deaktivierst.
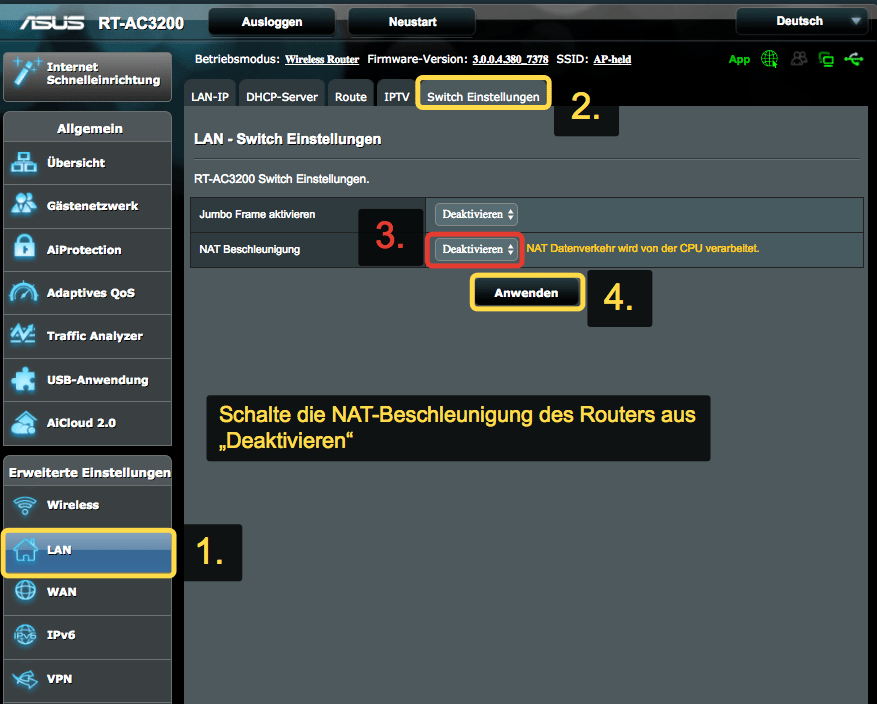

VPN mit KODI nutzen. Wie geht das? (Anleitung)

Anleitung: GooseVPN mit ASUS WLAN Router verwenden. Tips und Hilfe

GooseVPN TEST und jetzt mit exklusiven Rabatt nur für unsere Leser!

GooseVPN Test (2025)
Erstellt am: 22. März 2017