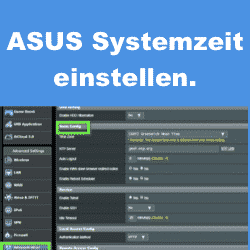Wir möchten Ihnen helfen, beim Einrichten von Surfshark VPN auf einem GL.iNet-Router.
Diese Anleitung bezieht sich auf die Gl-Inet VPN-Router mit der neueren Firmware ab Version 4.2.x. Für die vorigen Versionen 3.xx haben wir die Anleitung bereits veröffentlicht: Surfshark auf Glinet Firmware 3.xx
Inhaltsverzeichnis
Bitte folgen Sie den Schritten:
Schritt 1: Einrichten des GL.iNet-Routers

Stellen Sie sicher, dass Ihr GL.iNet-Router mit Ihrem Computer verbunden ist und eine Verbindung zum Internet herstellen kann. Gehen Sie dann wie folgt vor:
- Öffnen Sie einen Webbrowser auf Ihrem Computer und geben Sie „192.168.8.1“ in die Adressleiste ein, um auf das Router-Webinterface zuzugreifen.
- Melden Sie sich mit den Anmeldedaten an. Standardmäßig lautet der Benutzername „admin“ und das Passwort „admin“. Wenn Sie das Passwort geändert haben und sich nicht mehr daran erinnern können, setzen Sie das Gerät auf die Werkseinstellungen zurück.
- Klicken Sie auf „VPN“ in der linken Menüleiste des Webinterfaces.
Videoanleitung
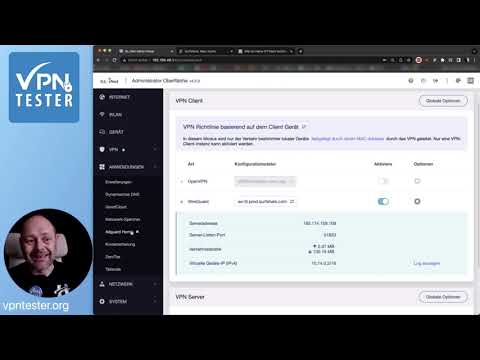
Schritt 2: Herunterladen und Installieren der Surfshark-Dateien
- Öffnen Sie einen Webbrowser auf Ihrem Computer und melden Sie sich bei Ihrem Surfshark-Konto an.
- Klicken Sie auf „Anleitungen“ in der oberen Menüleiste.
- Klicken Sie auf „Manuell eingerichteter IKEv2 auf Android“ und laden Sie die Konfigurationsdatei herunter.
- Extrahieren Sie die heruntergeladene Datei auf Ihrem Computer.
Schritt 3: Konfigurieren des Surfshark-VPN auf dem GL.iNet-Router
- Kehren Sie zum Webinterface des GL.iNet-Routers zurück und klicken Sie auf „VPN“ in der linken Menüleiste.
- Klicken Sie auf die Registerkarte „Wireguard“ und dann auf „Wireguard-Client“.
- Geben Sie die folgenden Informationen in die entsprechenden Felder ein:Server-Adresse: Geben Sie die Serveradresse ein, die in der heruntergeladenen Konfigurationsdatei angegeben ist. Portnummer: Geben Sie die Portnummer ein, die in der Konfigurationsdatei angegeben ist. Protokoll: Wählen Sie „UDP“ oder „TCP“, je nachdem, was in der Konfigurationsdatei angegeben ist. Verschlüsselung: Wählen Sie die Verschlüsselungsmethode, die in der Konfigurationsdatei angegeben ist. Benutzername und Passwort: Geben Sie Ihren Surfshark-Benutzernamen und Ihr Passwort ein.
- Klicken Sie auf „Auswählen“ und wählen Sie die extrahierte Konfigurationsdatei aus, die Sie zuvor heruntergeladen haben.
- Klicken Sie auf „Speichern und Anwenden“, um die Einstellungen zu speichern und das VPN zu aktivieren.
- Klicken Sie auf die Schaltfläche „Verbindung testen“, um sicherzustellen, dass das VPN ordnungsgemäß funktioniert.
Das war’s! Sie haben erfolgreich Surfshark VPN auf Ihrem GL.iNet-Router eingerichtet. Wenn Sie Schwierigkeiten haben, eine Verbindung herzustellen, überprüfen Sie Ihre Netzwerkeinstellungen und stellen Sie sicher, dass Ihr Router eine Verbindung zum Internet herstellen kann.
Erstellt am: 27. März 2023