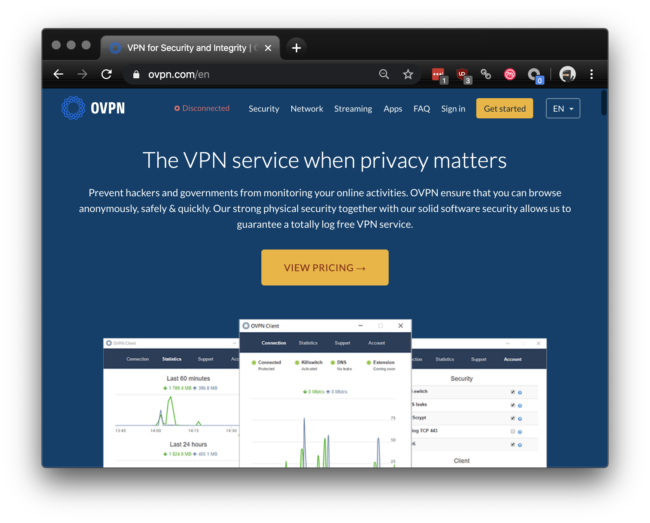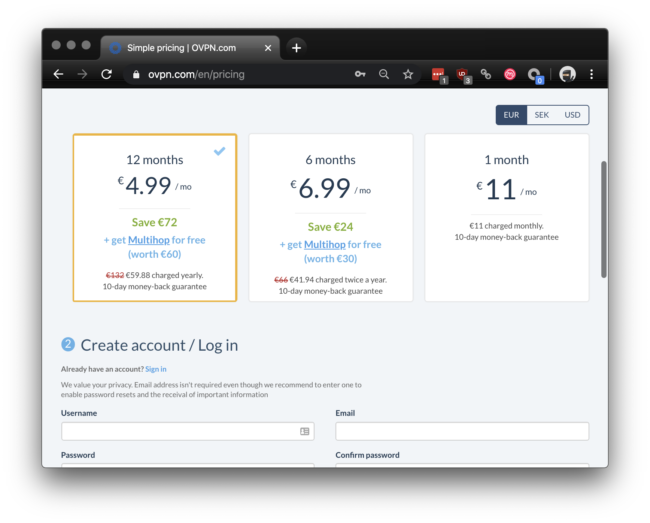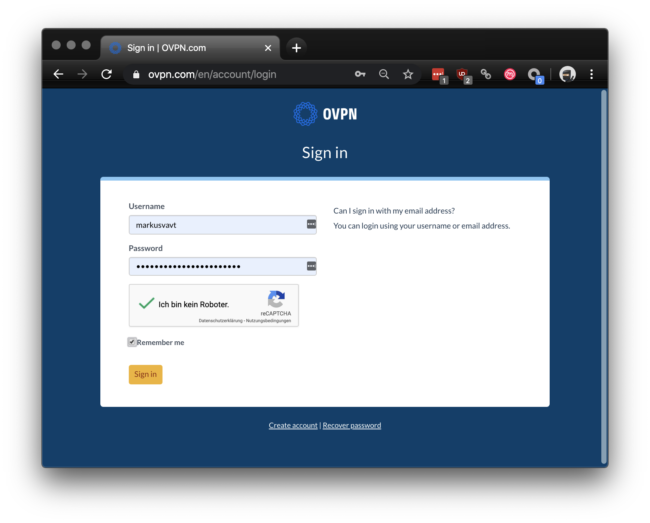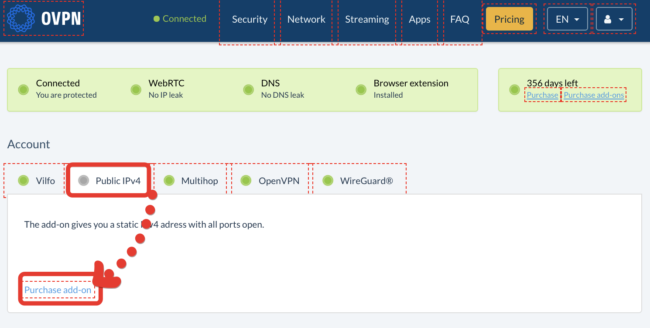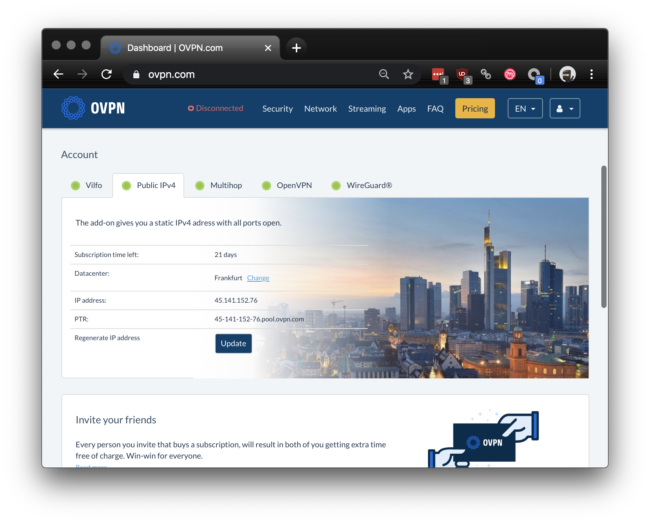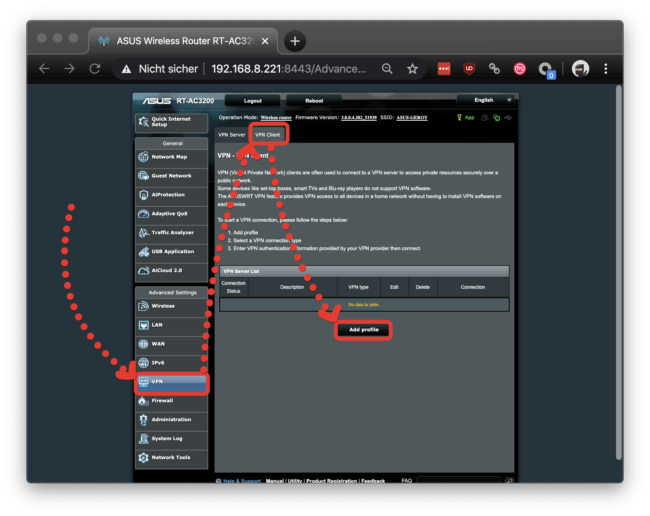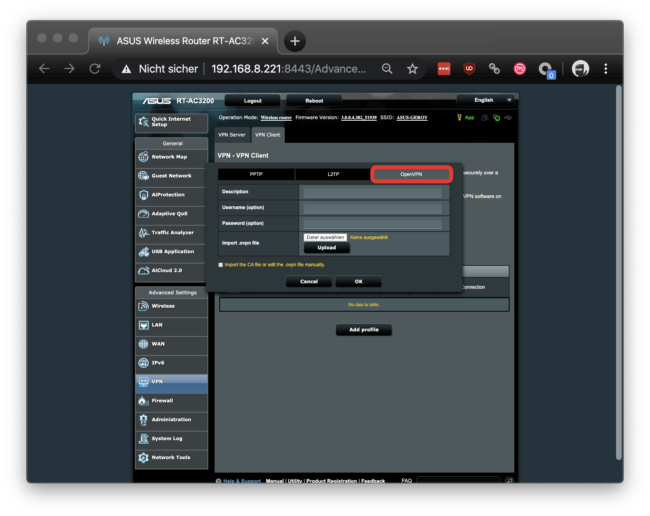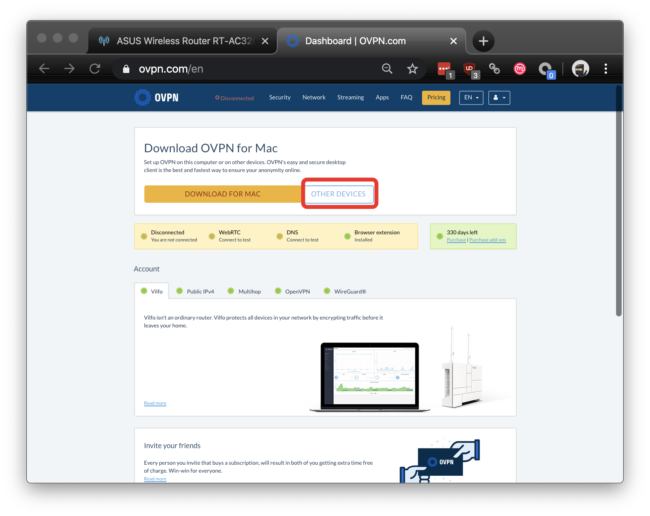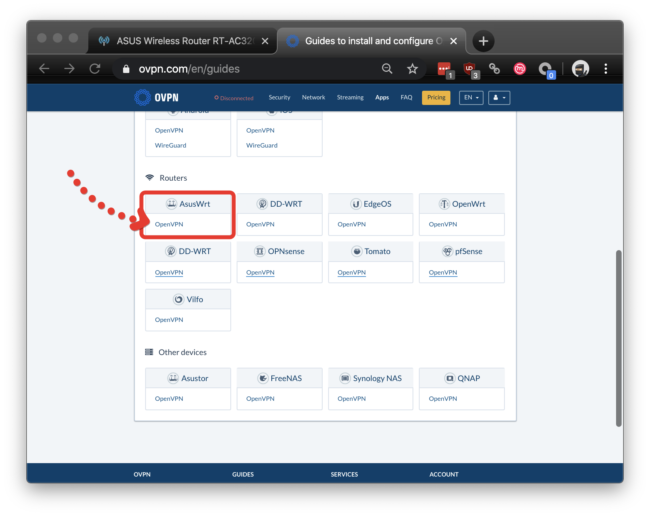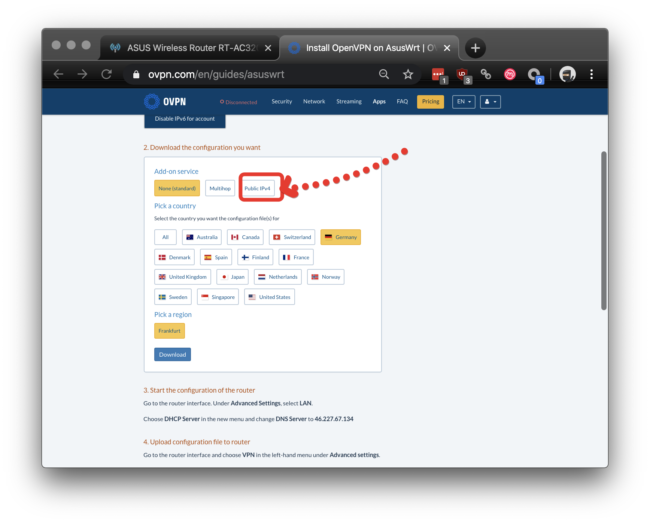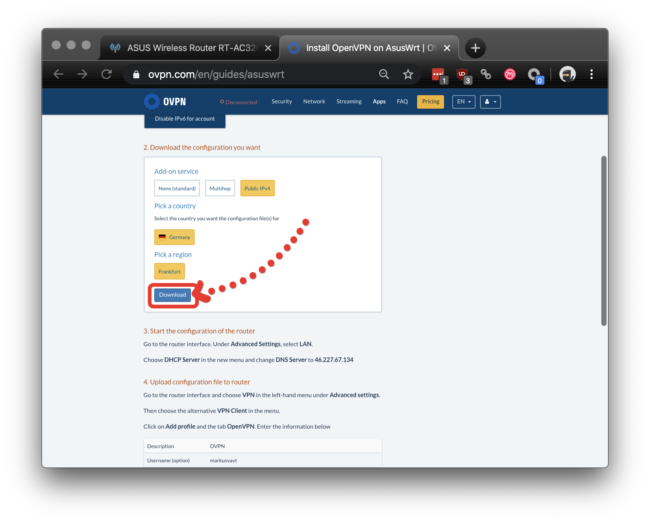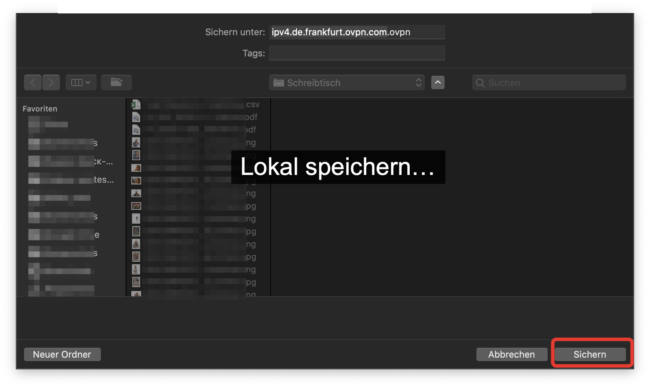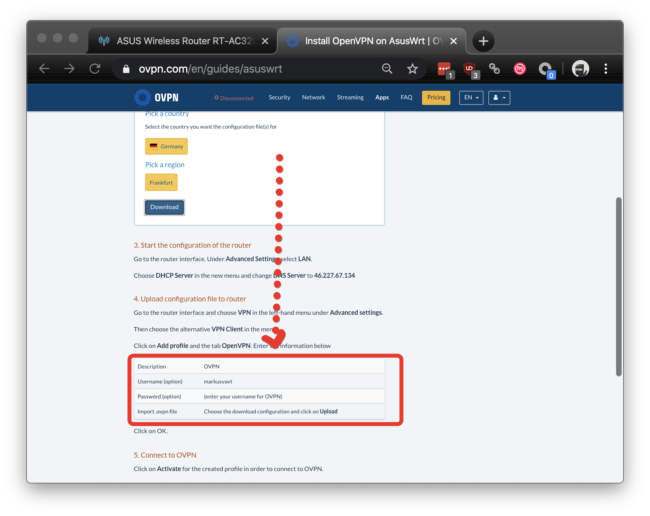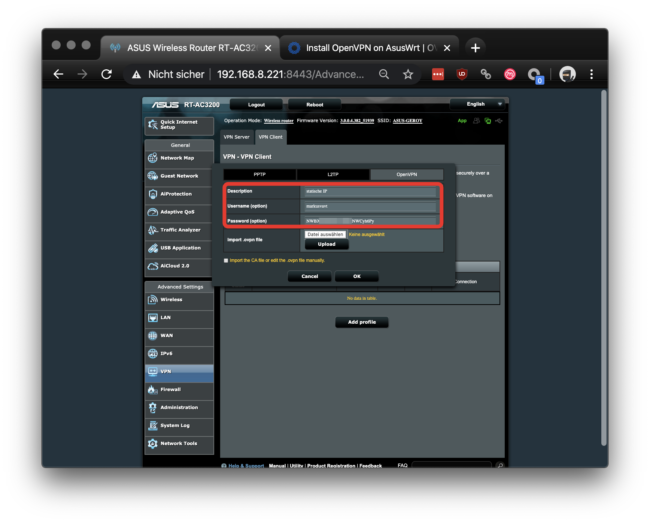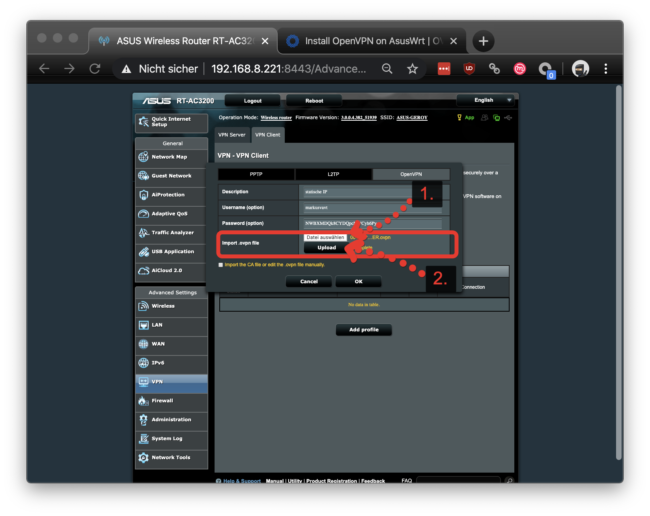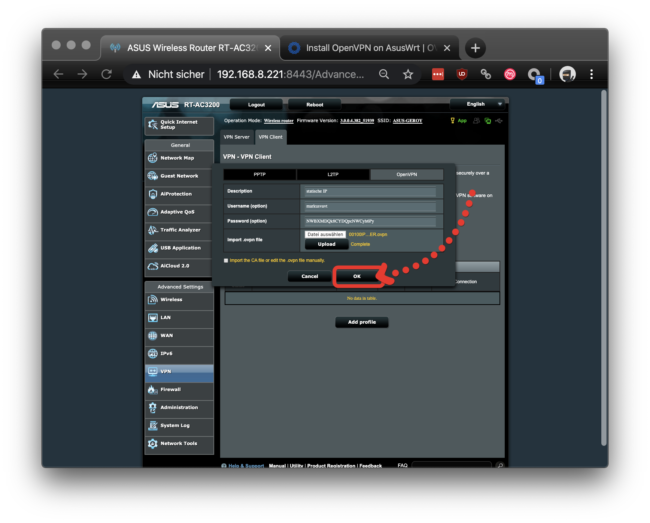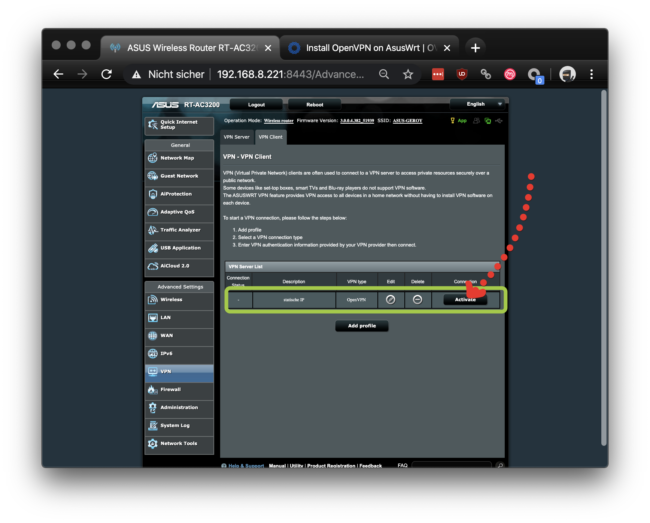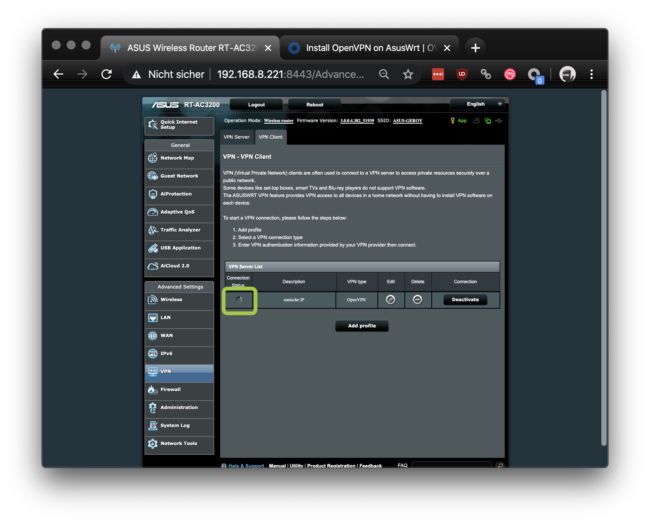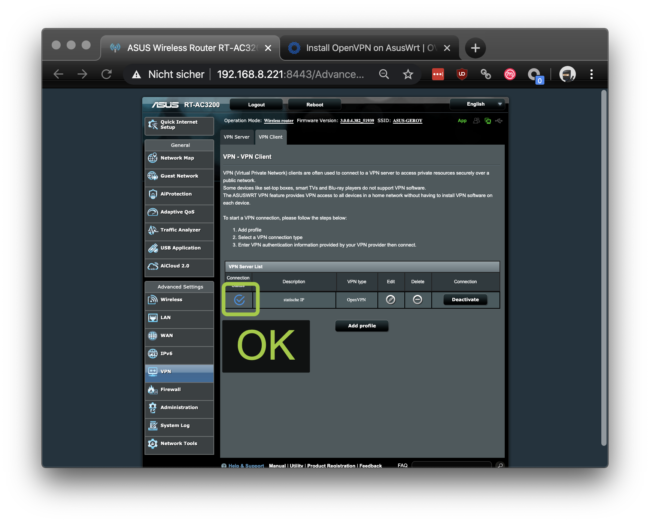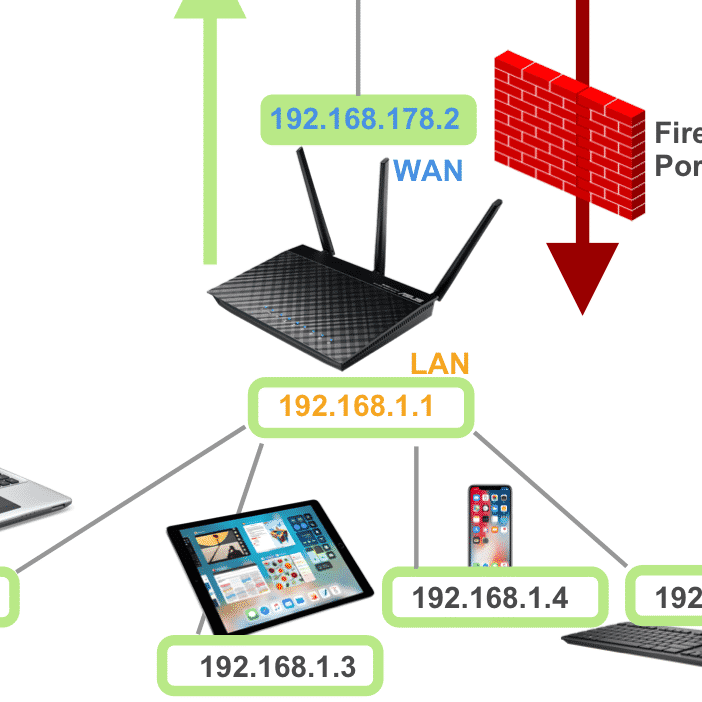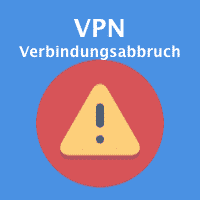Inhaltsverzeichnis
OVPN auf ASUS Router
Der schwedische VPN Service „OVPN“ lässt sich sehr einfach und schnell auf jeden ASUS Router mit „OpenVPN Client“ Funktion installieren und damit nutzen.
In der folgenden Anleitung zeige ich Dir wie einfach das geht. Voraussetzung dazu ist lediglich, dass Dein ASUS Router bereits mit dem Internet verbunden ist und Du einen aktives Konto bei OVPN bereits hast.
ASUS Router mit OpenVPN Client
Ich verwende dazu einen ASUS AC85P Router, aber wie gerade auch beschrieben sind keine besonderen Anforderungen ausser „OpenVPN Client“ auf dem Router notwendig, die meisten modernen ASUS Modelle haben dies bereits integriert. Man muss dazu also die Firmware nicht verändern!
- OVPN Konfigurationseite (Aktiv mit Benutzerkonto)
Anleitung Video

Anleitung Schritt für Schritt
Wenn Du keine statische IP-Adresse verwenden möchtest, dann lässt Du einfach die Schritte 4 und 5 aus und im Schritt 10 wählst Du einfach die normale Konfiguration, der folgenden Anleitung aus. Alles andere ist für die Verwendung MIT oder ohne statischer IP Adresse identisch.
Anleitung: Statische IP auf VPN-Router einrichten mit OVPN
Öffne die Webseite des VPN Anbieter: oVPN Service
Melde Dich im Kundenbereich des Anbieters an mit Deinem Benutzernamen + Passwort
Im Kundenbereich wird Dir die Möglichkeit angezeigt eine statische IP zu bestellen. Dabei kannst Du auch den Server Standort auswählen. Am besten ist es wenn dieser in der Nähe Deines eigenen Standortes liegt.
Du siehst die bereits für Dich exklusiv reservierte IP Adresse angezeigt. Über diese wirst Du fortan Dein Netzwerk erreichen können.
Gehe am ASUS Router und rufe die VPN-Client Profilerstellung auf
Auf der oVPN Seite findest Du die notwendigen Konfigurationen für ASUS Router
Achte darauf dass Du ASUSWRT wählst, damit Du die richtigen Konfigurationen laden wirst.
Du kannst nun die Konfiguration laden die Du am ASUS Router benötigen wirst
Weiter unten findest Du auch Deinen Benutzernamen angezeigt. Das Passwort kennst Du bereits.
Am ASUS Router gibst Du Benutzername + Passwort für den OVPN Zugang ein.
Wähle die vorhin geladene Datei/Konfiguration aus und achte darauf, dass Du diese auch hochladest.
Das neue VPN Profil wird Dir bereits angezeigt, du kannst die Verbindung nun aufbauen
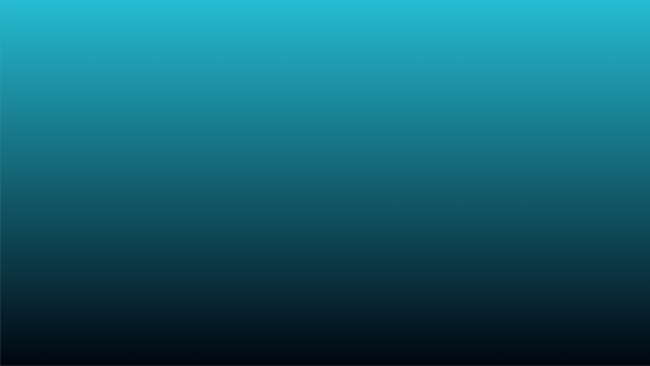
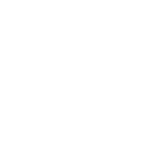
OVPN der beste Anbieter für deutsches Streaming
OVPN – der beste Anbieter für deutsches Streaming, jetzt nur € 4,22/Monat!
Erstellt am: 7. Mai 2020