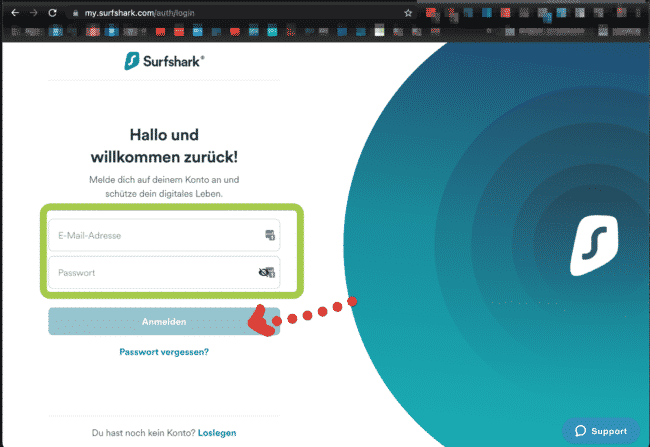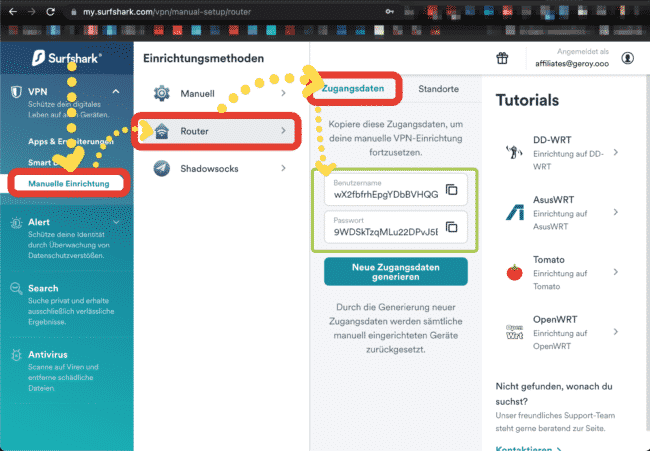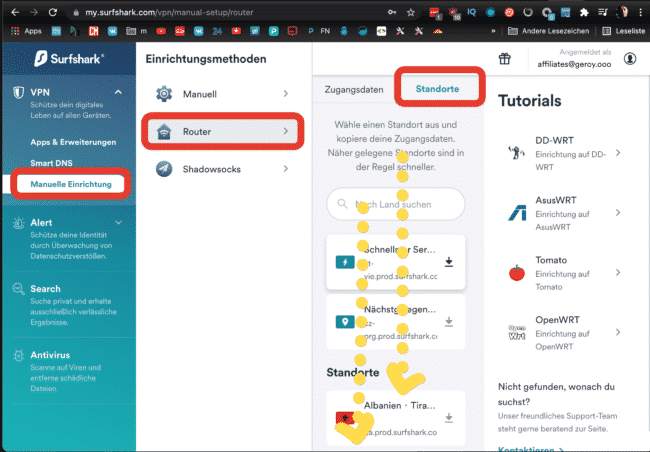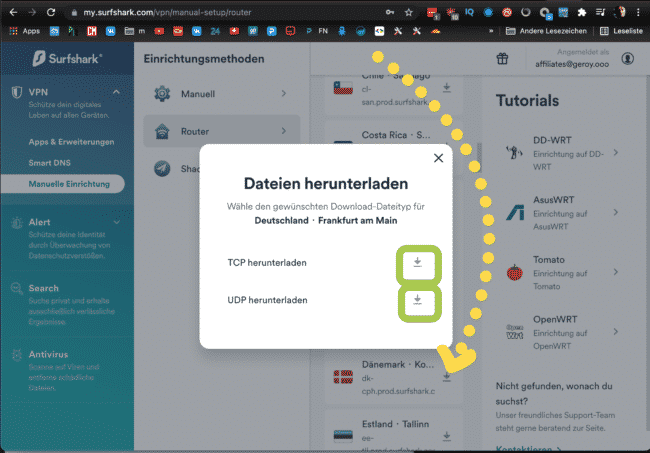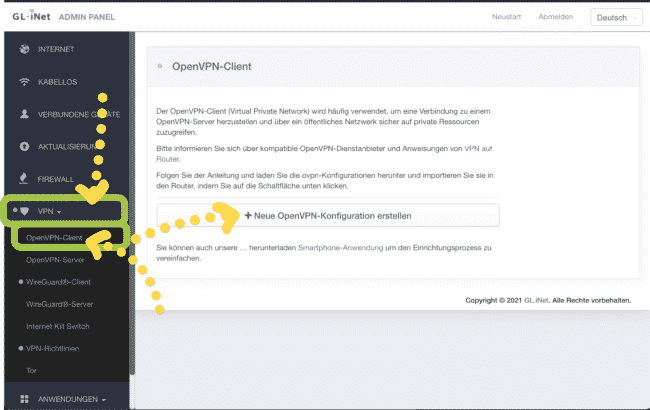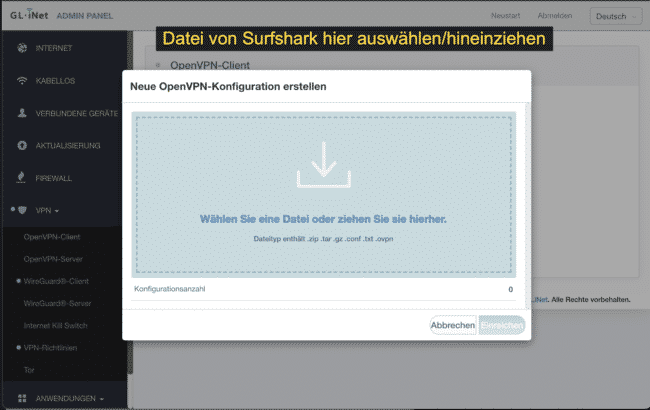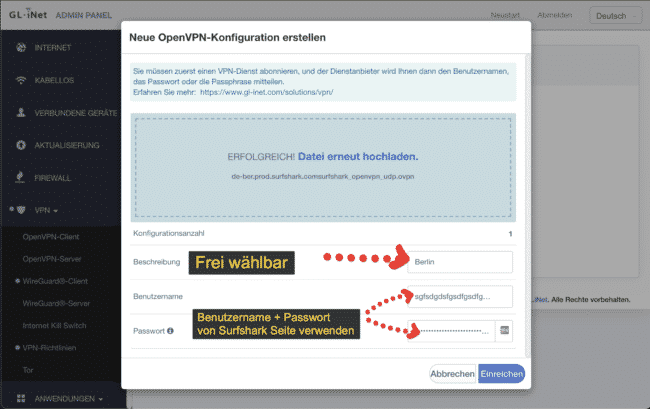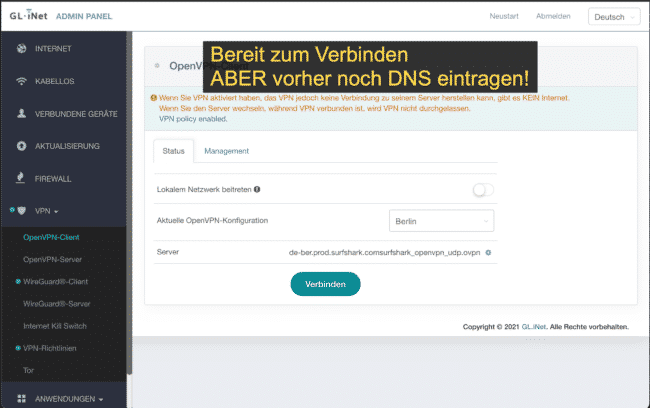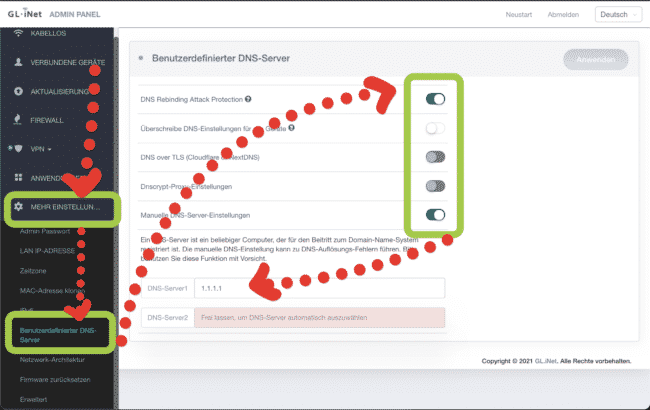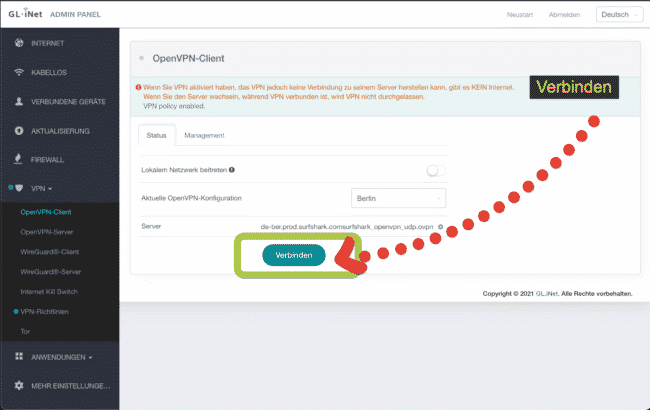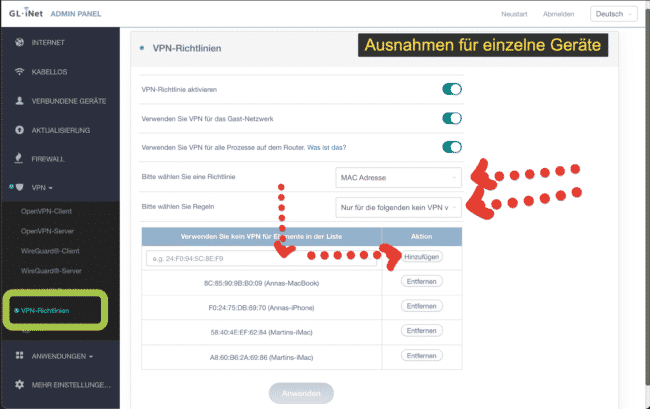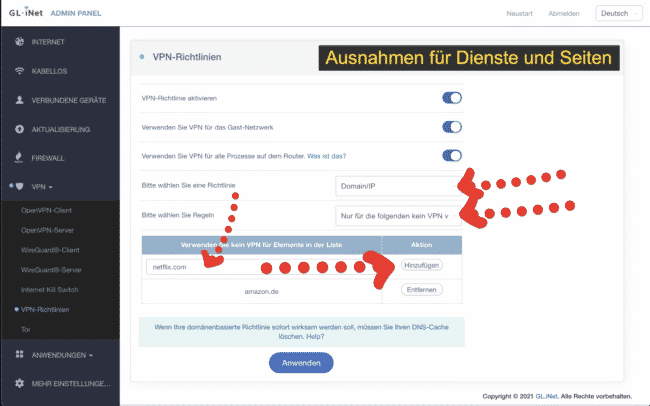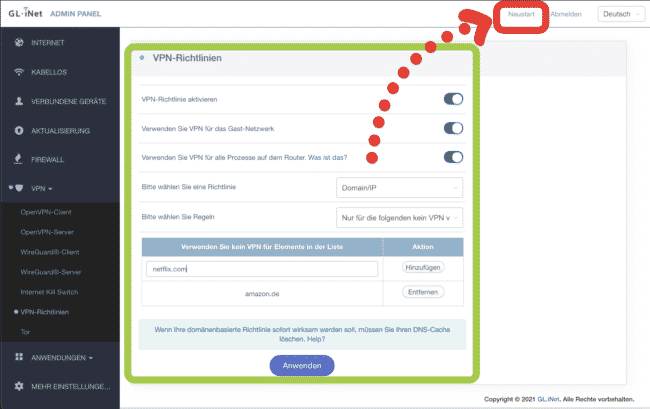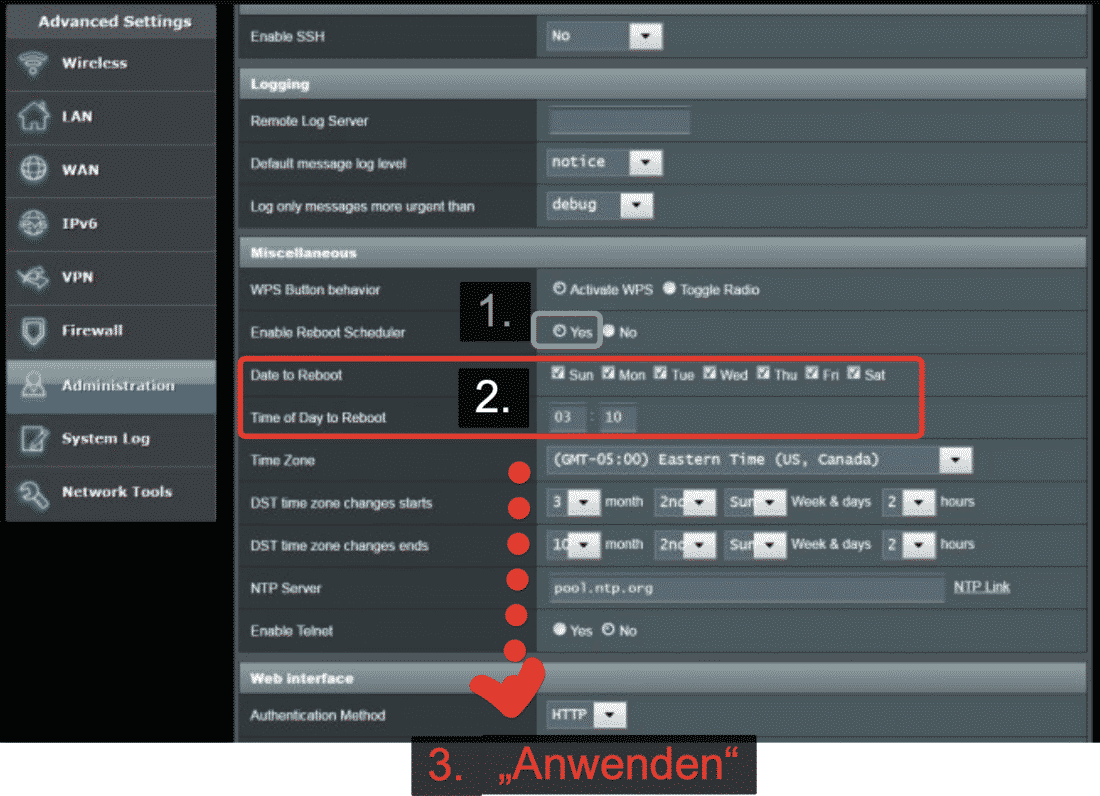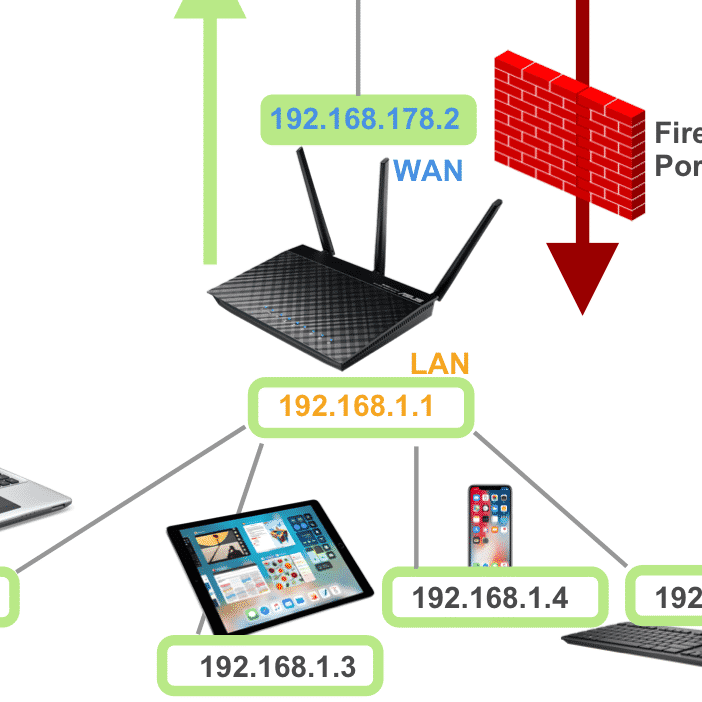In der folgenden Anleitung zeigen wir, wie Du Surfshark VPN sehr einfach auf jeden Gl.iNet Router verwenden kannst. Folge dazu einfach unserer Anleitung Schritt für Schritt.
Inhaltsverzeichnis
Surfshark VPN mit OpenVPN auf jedem Gl.iNet Router verwenden.
Grundsätzlich ist die Kombination von Surfshark VPN mit einem Gl.iNet Router absolut zu empfehlen. Der VPN Dienst bietet verschiedene Protokolle an die auch von Gl.iNet unterstützt werden und auch mit OpenVPN lassen sich damit super stabile und schnelle Verbindungen erreichen.
OpenVPN hat allerdings in gewisser Weise den Nachteil, dass der Router nie das volle Potential ausschöpfen wird können, da dieses Verbindungsprotokoll deutlich mehr Ressourcen verbraucht und daher den Router auch mehr beansprucht.
Surfshark arbeitet auch derzeit an einer Unterstützung für den Wireguard Client auf den GL-iNet Routern und dann werden diese Verbindungen noch schneller sein. Daher der VPN Anbieter als auch der Router Hersteller passen in diesem Fall wirklich gut zueinander,.
Voraussetzungen

Du benötigst einen aktiven Surfshark Zugang und ein PC oder ein Gerät muss direkt mit dem Gl-iNet Router verbunden sein. Dein PC sollte über den Gl-iNet Router bereits über einen Internetzugang verfügen (Webseiten öffnen können).
Du benötigst weiter einen Gl-iNet Router. Grundsätzlich gilt hierbei, dass alle Router dieses Herstellers beinahe identisch sind, allerdings sich in den Übertragungsgeschwindigkeiten unterscheiden werden. Die folgende Anleitung ist aber mit allen Gl.iNet Routern kompatibel.
Links
- Einen Surfshark Zugang kannst Du hier bekommen: Surfshark VPN
- Router kannst Du am besten in unseren Testberichten finden: VPN Router Test
Videoanleitung

Surfshark auf Gl.iNet Router installieren (OpenVPN)
Gehe auf https://my.surfshark.com/ und melde Dich dort mit Deinen Benutzerdaten von Surfshark an.
Im Router Bereich https://my.surfshark.com/vpn/manual-setup/router findest Du die Zugangsdaten, welche Du später im Router verwenden wirst müssen. Merke Dir diese Seite.
Wähle die Konfigurationsdateien die zu dem Standort zu dem Du dich verbinden willst passen.
Lade Dir die passende Konfiguration auf Deinen PC. Wir empfehlen UDP zu verwenden, es kann in manchen Fällen aber auch TCP die bessere Alternative sein (Bei häufigen Abbrüchen) . Im Zweifel kannst Du natürlich beide ausprobieren.
Die Zugangsdaten hast Du im Schritt 2 dieser Anleitung gefunden. Kopiere diese und füge diese hier am Router ein. Die Beschreibung dieser Verbindung kannst Du selbst wählen.
Bevor Du diese Verbindung die nun sichtbar ist auch aktivierst, solltest Du mit dem nächsten Schritt fortfahren und die DNS Server anpassen.
Gehe zu den DNS Einstellungen und füge dort wie am Bild ersichtlich die IP Adresse: 1.1.1.1 ein. Geh danach auf Anwenden.
Du kannst nun zum OpenVPN Client zurück kommen und die vorhin angelegte Verbindung aktivieren. Dieser Vorgang kann bis zu 1 Minute dauern. Du kannst die Schritte beliebig oft wiederholen um weitere Standorte direkt angelegt zu haben. Der Wechsel ist damit dann mit einem Klick möglich.
Wenn Du einzelne Geräte NICHT mit VPN verwenden möchtest, dann kannst Du diese Richtlinie hier wie am Bild gezeigt anlegen.
Wenn Du einzelne Webseiten wie zum Beispiel amazon.de oder netflix.com oder andere NICHT mit VPN verwenden möchtest, dann kannst Du diese Ausnahmen hier wie am Bild ersichtlich einfügen.
Erstellt am: 19. Oktober 2021