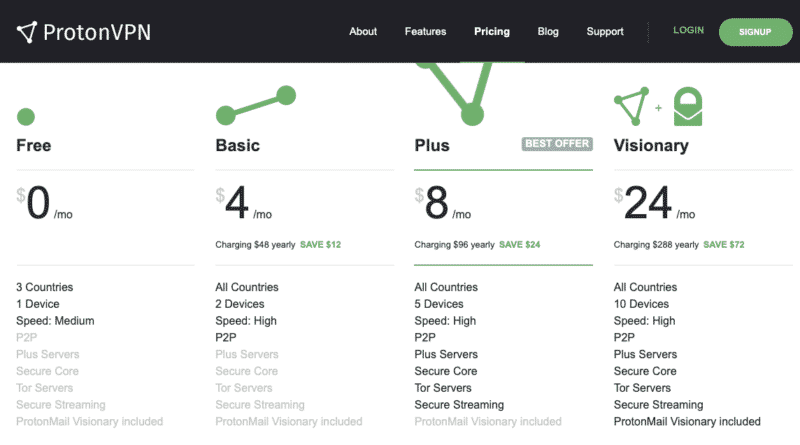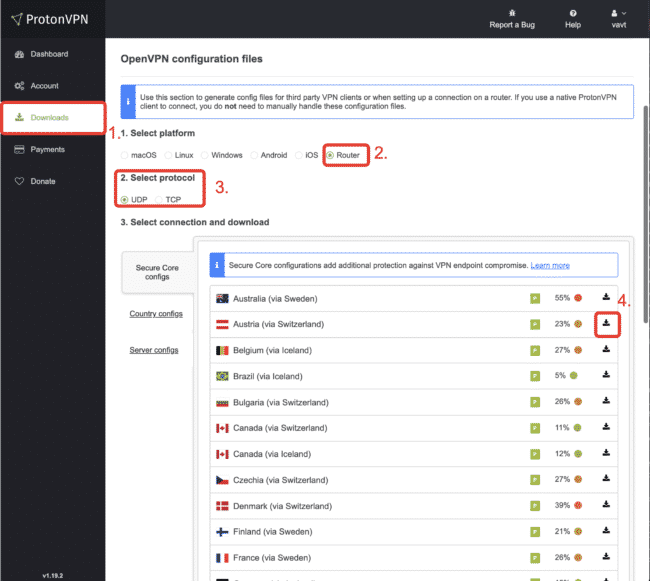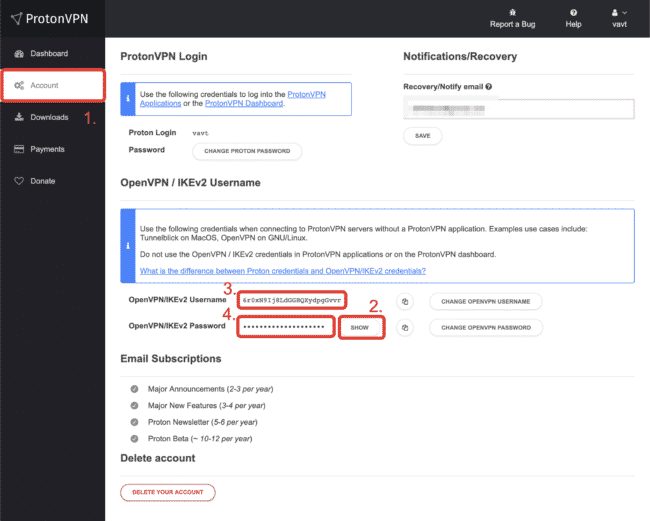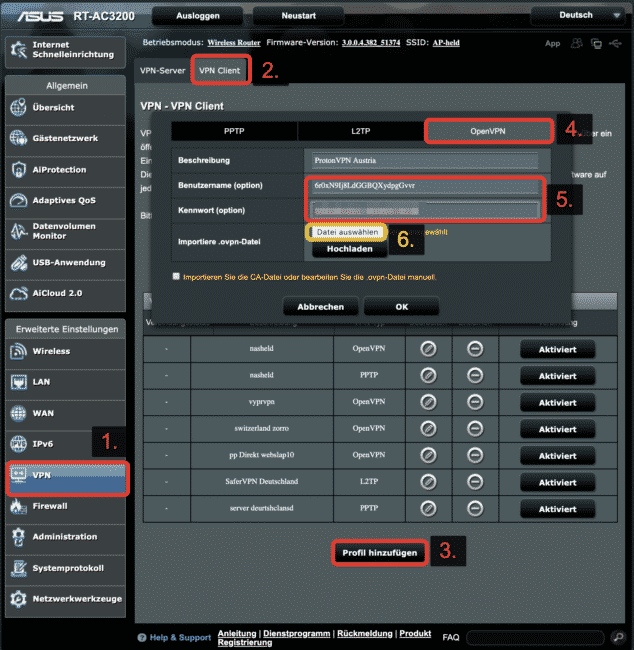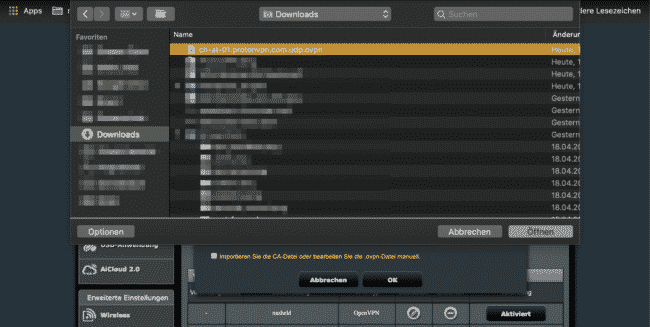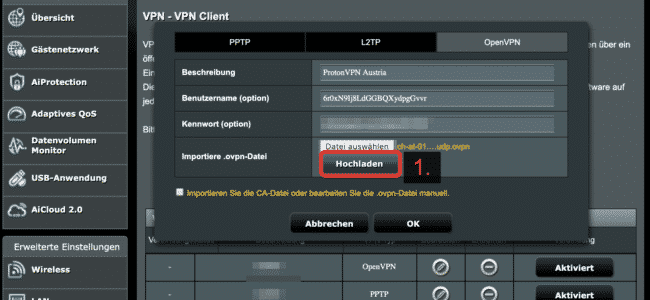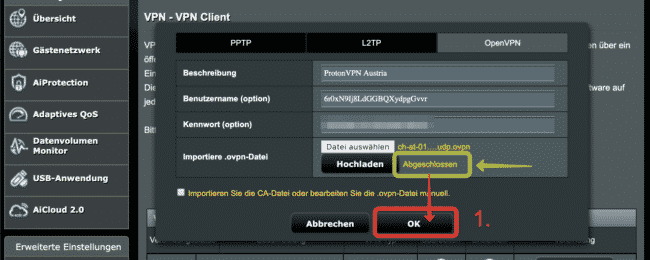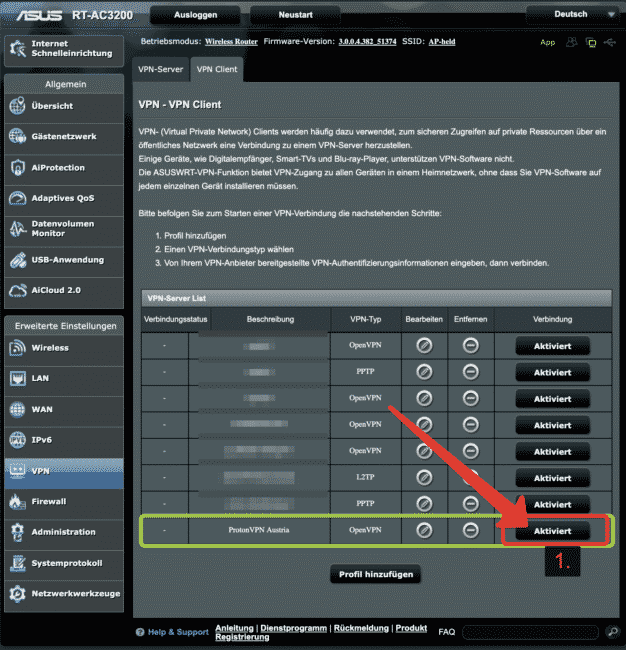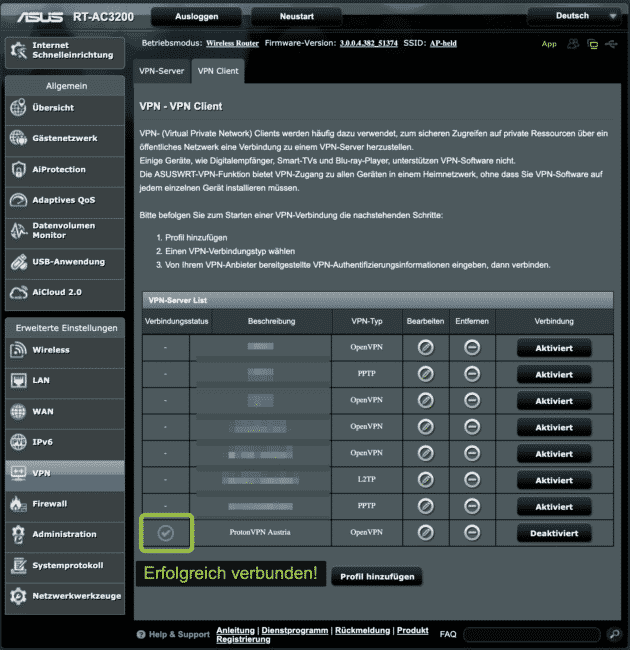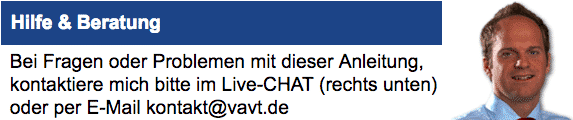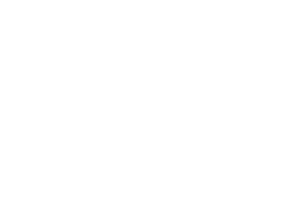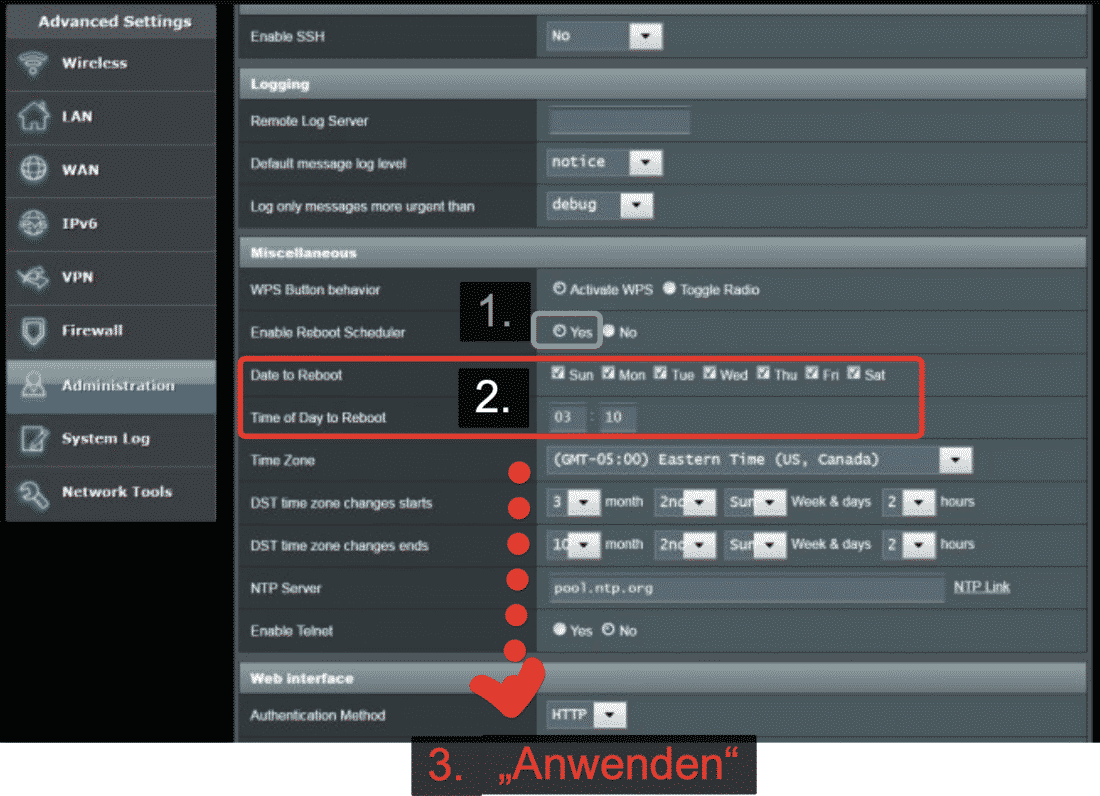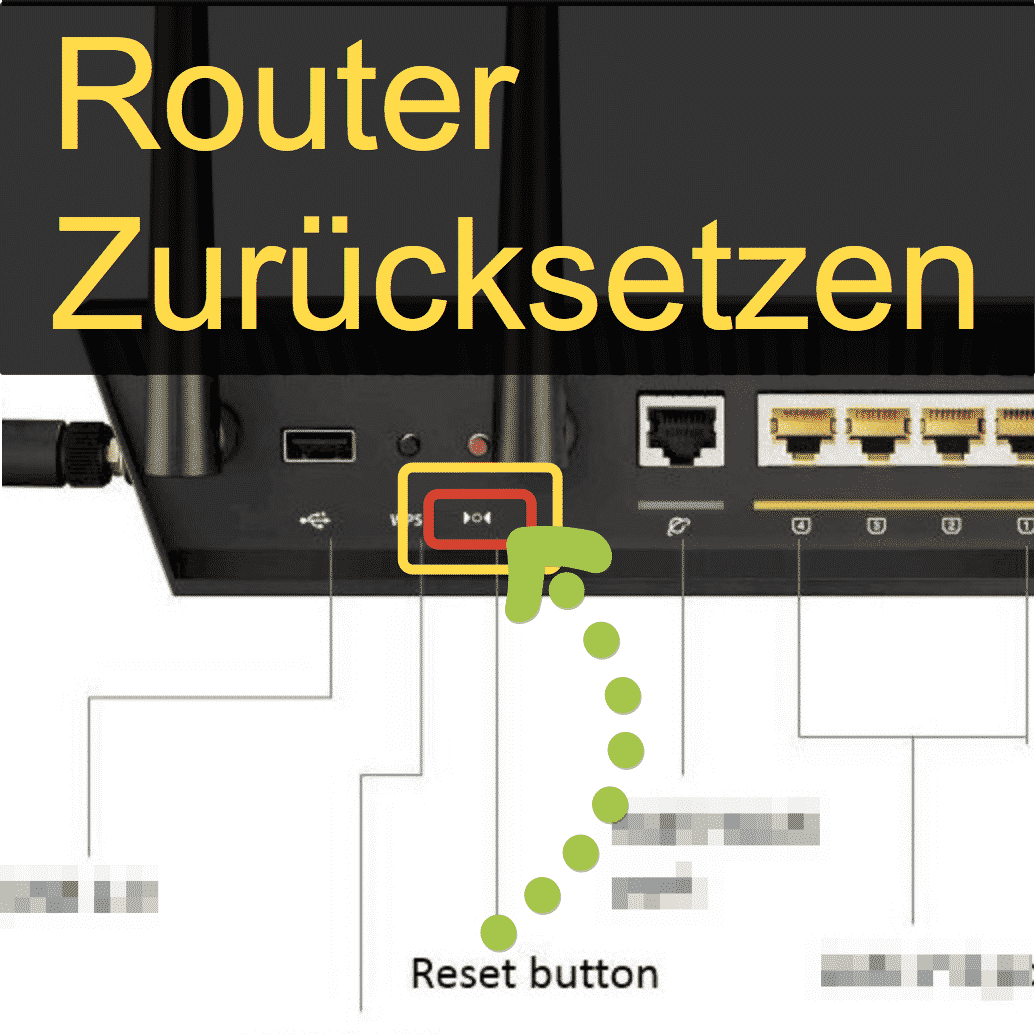Inhaltsverzeichnis
Schritt für Schritt Anleitung in Deutsch für ProtonVPN auf ASUS Router
ProtonVPN kann man auch auf vielen gängigen ASUS Routern sehr einfach verwenden, dazu sind auch nur wenige Schritte notwendig. Diese zeigen und erklären wir in der folgenden Anleitung. Dabei werden damit alle Daten, aller Geräte des Heimnetzwerkes, über die ProtonVPN Server verschlüsselt und die Identität der Anwender geschützt.
ASUS Router welche die benötigte „OpenVPN Client“ Funktion haben, gibt es bereits ab etwa 35 Euro und können an jeden bestehenden Internetrouter angeschlossen werden. Den Service von ProtonVPN kann man sogar kostenlos nutzen!
Es lohnt sich daher, ProtonVPN auf ASUS Router auch zur eigenen Sicherheit für die ganze Familie umzusetzen! Wie das geht siehst Du in der folgenden einfachen Anleitung.

Vorbereitungen zur Installation
- Du benötigst zur Installation einen ASUS Router.
Du kannst entsprechende Router in der VPN-Routerübersicht finden.
Wichtig dabei ist, dass der Router unbedingt auch „OpenVPN Client“ unterstützen muss!
Dies wurde auch in der Routerübersicht entsprechend bei den einzelnen Modellen vermerkt. Nur diese Router werden mit ProtonVPN auch funktionieren. - Du benötigst einen aktiven ProtonVPN Zugang, diesen kannst Du hier auch KOSTENLOS erhalten:
ProtonVPN Zugang erstellen!ProtonVPN Tarifübersicht - Der ASUS Router muss bereits in Deinem Netzwerk eingebunden und mit dem Internet verbunden sein. Solltest Du das noch nicht erledigt haben, dann folgst du den nächsten Schritten. Wenn Du das bereits erledigt hast kannst Du gleich diese ersten Schritte überspringen.
1) Anleitung: ASUS Router mit dem Heimnetz verbinden – Erste Schritte
2) Anleitung: ProtonVPN auf ASUS Router einrichten
ProtonVPN auf ASUS Router Konfiguration
Wieso kompliziert, wenns' auch einfach geht?
Einen VPN mit einem Router zu verbinden kann viele Vorteile mit sich bringen und ist auf jeden Fall empfehlenswert. Leider kann man das nicht mit jedem VPN-Dienst und mit jedem Router machen. Wenn man aber die richtige Kombination hat, dann kann man alle seine Geräte und seine Familie gemeinsam auf eine sichere und einfache Methode vor Schadsoftware und Hackern schützen. Selbstverständlich kann man auch einfach den VPN auf allen Geräten installieren und konfigurieren, doch wieso kompliziert, wenn es auch einfach geht?! Die Konfiguration erscheint nur auf den ersten Blick kompliziert und sobald man sie abgeschlossen hat, kann man Sorgenlos alle Geräte mit dem Wlan verbinden. Eine tolle Erfindung!Verwirrt? Wir helfen gerne!
ProtonVPN auf einem ASUS Router zu konfigurieren kann für viele etwas verwirrend sein. Prinzipiell ist es nicht schwierig, wie wir es in der folgenden Anleitung zeigen. Falls weitere Fragen oder Probleme auftauchen kannst du dich auch gerne bei uns im Live-Chat melden.Im ersten Schritt musst Du im Kundenbereich online bei ProtonVPN die benötigte Konfiguration für den gewünschten VPN-Server-Standort herunterladen.
1) Dazu gehst Du auf den DOWNLOADBEREICH bei ProtonVPN.
2) Als nächstes wählst Du „Router“ aus
3) Danach kannst Du UDP oder TCP wählen. Ich empfehle, mit „UDP“ zu beginnen und bei Problemen mit der Geschwindigkeit oder der Verbindungserstellung „TCP“ zu wählen.
4)Nun suchst Du Dir unten einen passenden Server-Standort aus und klickst auf das Downloadsymbol. Du ladest damit eine mit der Endung .ovpn versehene Konfigurationsdatei auf Deinen PC
Nun brauchst Du noch Benutzername und Passwort für die Verbindung, die Du einrichten willst.
1) Dazu gehst du in den ACCOUNT Bereich.
Es wird Dir nun weiter unten Username und Passwort angezeigt.
2) Das Passwort kannst Du sehen, wenn Du auf das Symbol links davon klickst.
3) Der „Username“ ist dein „Benutzername, den Du später brauchen wirst.
4) „Password“ ist Dein Passwort für den späteren Gebrauch.
Du kannst diese Seite nun aber auch offen lassen, Du wirst die Daten im nächsten Schritt brauchen.
Im nächsten Schritt gibst Du die Daten in einem neuen VPN-Profil auf Deinem Router direkt ein. Dazu gehst Du wie folgt vor:
1) Wähle „VPN“
2)Wähle „VPN-Client“
3)Wähle „Neues Profil“
4)Wähle im sich öffnenden Fenster „OpenVPN“ aus
5) Du kannst unter „Beschreibung“ einen freie Bezeichnung eingeben. Nun gibst Du die im vorigen Schritt gefundenen „Benutzername“ und „Passwort“ an dieser Stelle ein.
Du wählst die auf Deinem PC gespeicherte Datei aus und bestätigst das mit OK oder mit Öffnen.
Achte darauf, dass neben dem Button „Hochladen“ auch „Abgeschlossen“ steht. Danach kannst Du:
– Mit OK die Eingaben beenden.
Es wurde nun ein VPN-Profil auf Deinem Router erfolgreich angelegt. Du kannst dieses in der Übersicht sehen.
- Mit AKTIVIEREN kannst Du nun die Verbindung starten.
Andere Anleitungen für ASUS Router mit VPN
Erstellt am: 10. Mai 2019