ExpressVPN ist ein beliebter VPN-Anbieter und ist natürlich auch sehr einfach direkt über den eigenen Heimnetzrouter verwendbar.
In unserer Anleitung erklären wir „Schritt für Schritt“ wie man das am einfachsten einrichtet. Was Du dazu benötigst ist ein ASUS-WLAN-Router, welcher direkt an Deinem Internetrouter (AVM Fritzbox, Speedport usw) angeschlossen wird. Dies geht mit absolut jedem vorhandenen Internet-Zugängen völlig reibungslos. Weiters benötigst Du natürlich auch einen ExpressVPN Zugang. Im „Testbericht zu ExpressVPN“ wirst Du dabei mit allen relevanten Informationen zu diesem Anbieter versorgt – bspw. wie der Service in wichtigen Bereichen wie Streaming, Speed, Torrent etc. performt.
Inhaltsverzeichnis
Voraussetzungen um ExpressVPN am Heimrouter nutzen zu können!

In dieser Anleitung gehen wir davon aus, dass Du bereits einen ASUS-Router in Deinem Netzwerk installiert hast, sowie einen aktiven Zugang von ExpressVPN besitzt. Solltest Du das noch nicht haben, kannst Du unter den folgenden beiden Links weitere Informationen dazu finden.
VPN über den eigenen WLAN Router nutzen
Alle VPN-Client tauglichen VPN-Router
Testbericht zu ExpressVPN (Infos zum Bestellen)
„Erste Schritte“ den ASUS Router in Betrieb nehmen!
Die Integration von ExpressVPN auf dem ASUS-WLAN-Router
INFO: Dein ASUS Router sollte angeschlossen sein und wenn Du Dich darüber verbunden hast, solltest Du bereits Webseiten öffnen können (Also eine Internetverbindung darüber hergestellt haben, siehe Anleitung ASUS Router, erste Schritte)
Als Bestätigung für deine Anmeldung hast Du eine E-Mail erhalten.
Darin befindet sich ein Link, direkt zur Konfigurationsseite für ExpressVPN.
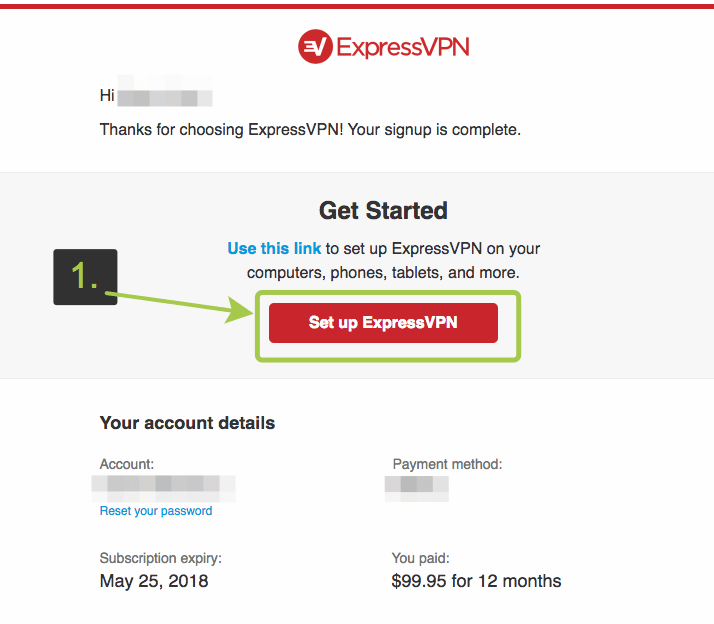
Dur wirst damit direkt zur Übersicht zur Integration auf allen Geräten mit expressVPN geleitet.
Wähle „Router“ aus.
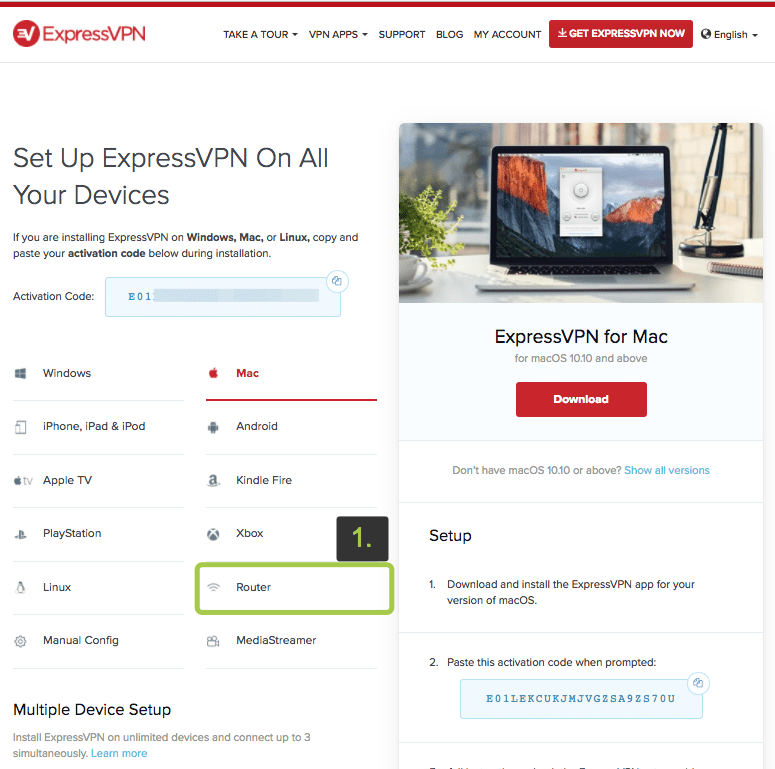
Im folgenden kannst du auf der rechten Seite „ASUS“ auswählen.
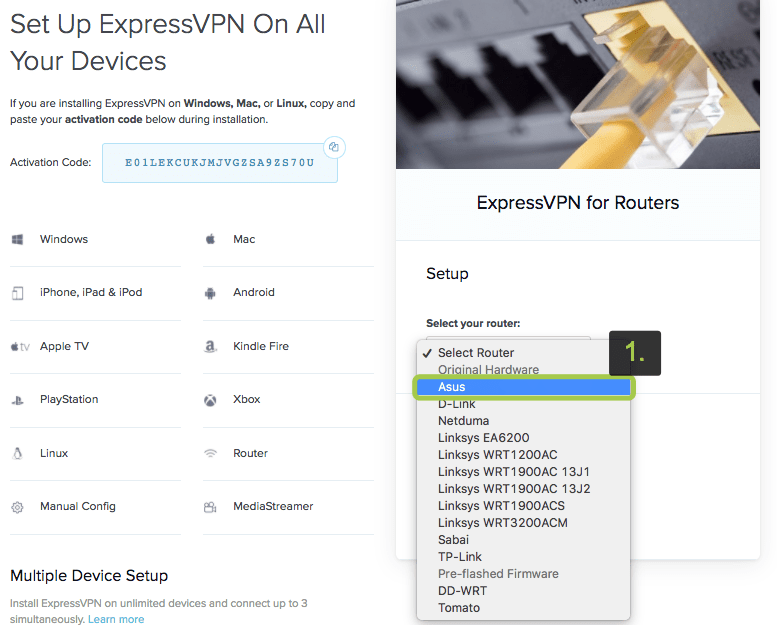
Option A) Die einfache Einrichtung (PPTP) – schnellere Datenübertragung
Auf der ExpressVPN Konfigurationsseite wählst Du im folgenden das Auswahlfeld die Konfiguration für „PPTP“ aus.
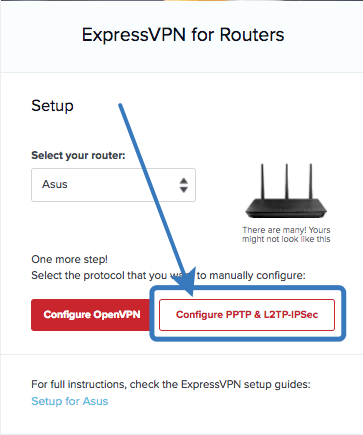
In der angezeigten Übersicht siehst Du Deine für die PPTP Verbindung notwendigen Informationen. Username und Password werden sowie der Servername des VPN-Servers im nächsten Schritt benötigt und können von hier kopiert werden.
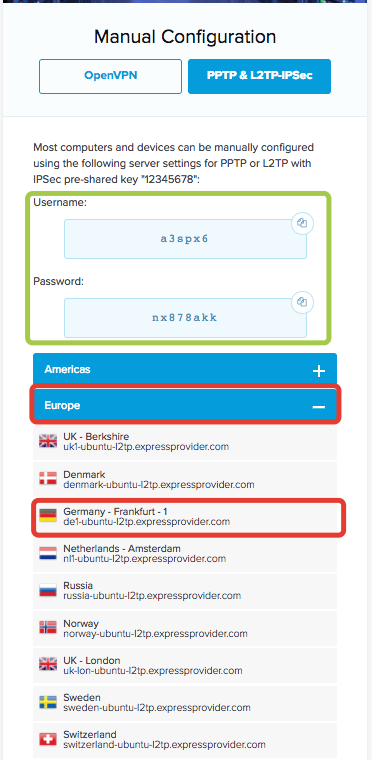
Der VPN-Server wird als Domain „de1.ubuntu-l2tp.expressprovider.com“ direkt unter dem Standort angezeigt.

Der nächste Schritt findet erneut in der Konfigurationsübersicht des ASUS Routers statt. folge den durchnummerierten Schritten 1 bis 6 und gibt dabei die vorher gefundenen Daten entsprechend ein.
Kurzer Vorgang:
- Menue > VPN
- Wähle „VPN-Client“
- Wähle „Neues Profil“
- Wähle im sich öffnenden Fenster „PPTP“
- Fülle die Daten aus dem vorhergehenden Schritt aus + wähle MPPE128
- Bestätigte die Profilerstellung mit „OK“
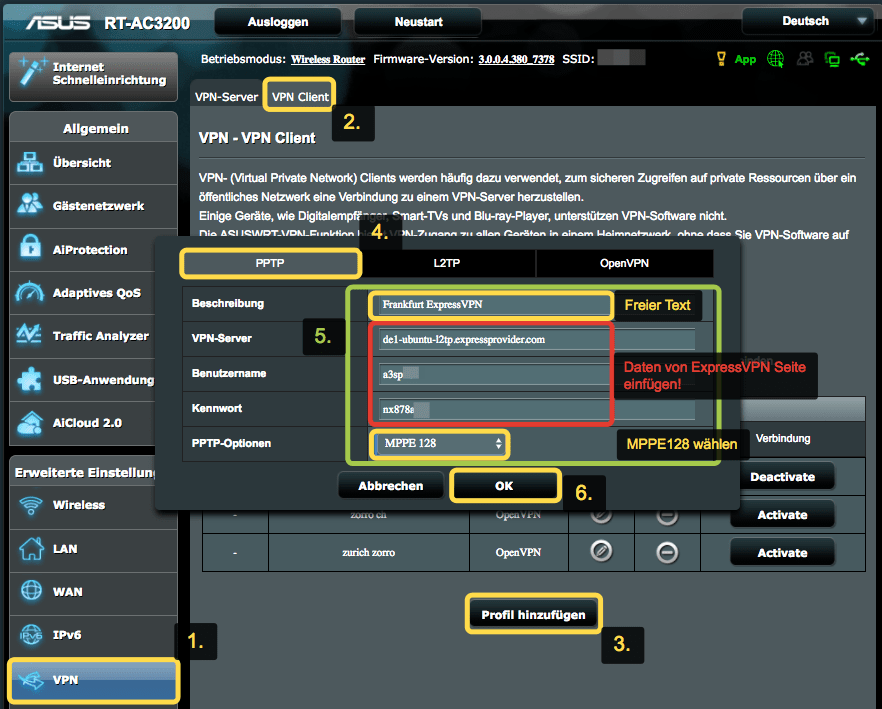
Im folgenden wird Dir die soeben angelegte VPN-Verbindung angezeigt. Du kannst diese bereits nutzen indem Du auf „ACTIVATE“ klickst. Dann wird diese Verbindung von Deinem Router aufgebaut werden.

Deine erste VPN-Verbindung ist nun hergestellt.

Du kannst nun direkt zu „FERTIG“ weitergehen, oder auch die OpenVPN Integration versuchen.
Option B) Die OpenVPN Integration – höhere Verschlüsselung aber langsamer!
Sobald Du auf der ExpressVPN Konfigurationsseite „ASUS Router“ gewählt hast, kannst Du die individuellen Konfigurationsdaten auch für „OpenVPN“ für Dich abrufen
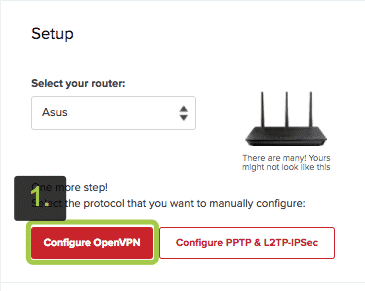
Diese bestehen aus zwei Teilen: (Den Benutzerdaten) und Konfigurationsdateien, welche je nach verwendeten VPN-Standort zu dem Du dich verbinden willst unterschiedlich sind. Du kannst zuerst aus den verschiedenen Kontinenten wählen und anschließend auch den geeigneten Standort für Dich (im Beispiel Germany – Frankfurt) wählen.
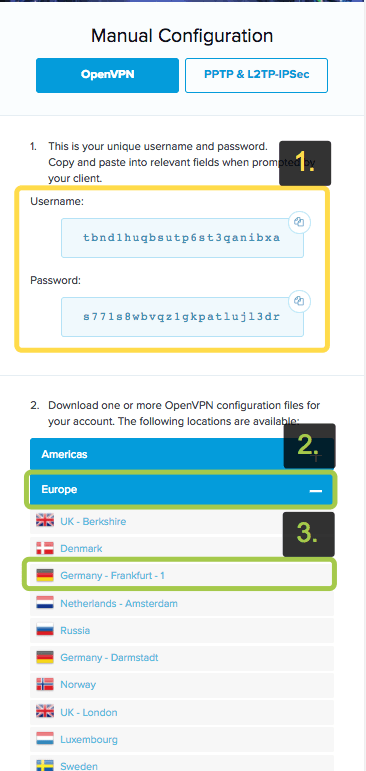
Sobald Du eine Konfiguration angeklickt hast, wird der „Download“ gestartet. Speichere die Datei auf Deinem Computer an einem Ort, wo Du diese später wiederfindest.
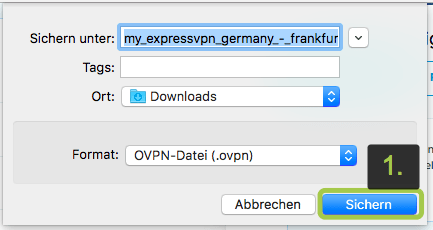
Nun wechselst Du auf die Konfigurationsseite des ASUS Routers. Wenn Du die angezeigten 3 Schritte der Reihe nach ausführst, öffnet sich anschließend die Konfigurationsseite für ein neues VPN-Profil.
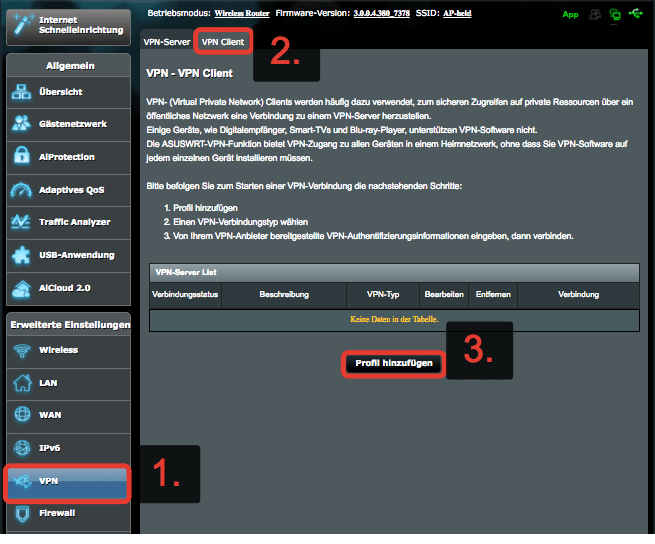
Auf der Konfigurationsseite, achte darauf, dass Du oben rechts „OpenVPN“ ausgewählt hast.
Danach kannst Du beginnen 1. eine Beschreibung deiner Wahl für die Verbindung einzugeben 2. kopierst Du die Benutzerdaten von ExpressVPN hinein. Wobei „Username = Benutzername“ und „Password = Kennwort“ ist.
Anschließend wählst Du unter 3. die zuvor gespeicherte Konfigurationsdatei aus.
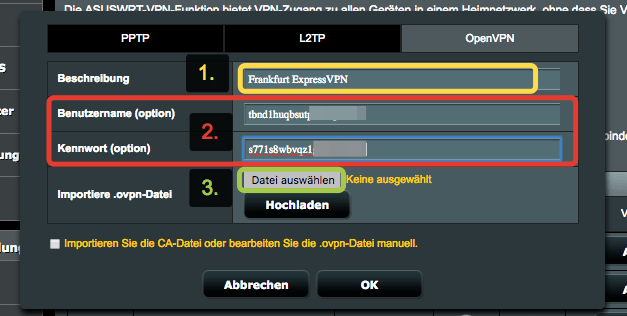
Hinweis: Die Benutzerdaten auf der ExpressVPN Seite:
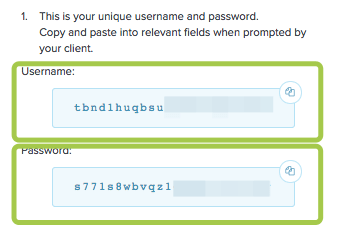
Nach dem Drücken von „Hochladen“ kannst Du die Konfigurationsdatei welche Du vorher auf Deinem Computer gespeichert hast auswählen und bestätigen.
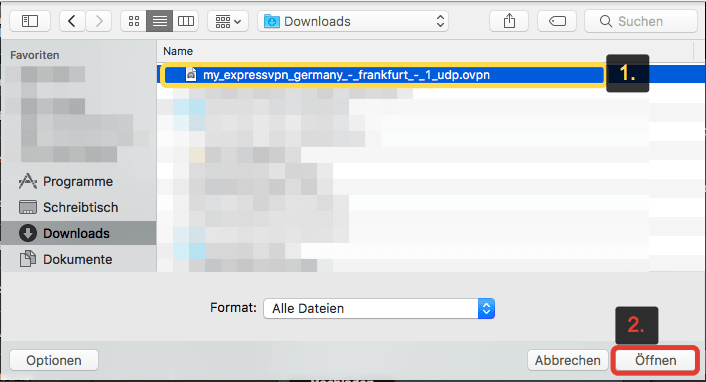
Sobald Du diese ausgewählt hast, kannst Du dies auch erkennen, da eine Abkürzung der verlinkten Datei im Profilfenster erscheint.
Lade diese Datei daher hoch indem Du auf „Hochladen“ klickst.
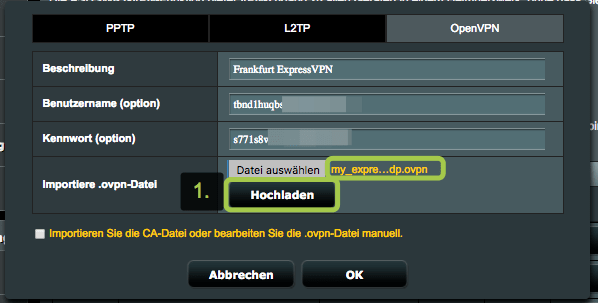
Der Vorgang wird Dir bestätigt, indem daneben nun „Abgeschlossen“ erscheint.
Du kannst daraufhin die Konfiguration des Profiles beenden indem Du dies mit „OK“ bestätigst.
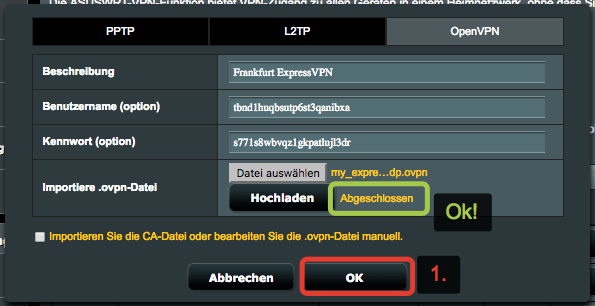
Nun kannst Du in der Verbindungsübersicht bereits die von Dir angelegte VPN-Verbindung sehen. Ein einfacher Mausklick auf „Activate“ wird die Verbindung starten.

Sobald die Verbindung erfolgreich aufgebaut ist, erscheint auf der linken Seite ein „blaues Häckchen“ angezeigt.
Deine erste VPN-Verbindung ist nun hergestellt.

FERTIG
Überprüfen ob die Verbindung klappt
Du kannst die Funktion der VPN-Verbindung überprüfen, indem Du auf die IP-Informationsseite gehst.
Hier sollte die für andere nun sichtbare IP-Adresse und Dein neuer „virtueller Standort“ angezeigt werden.
Mehrere Verbindung anlegen:
Im Folgenden kannst Du diese Vorgänge wiederholen und noch weitere (Max. 5 PPTP sowie 5 OpenVPN) Verbindungen bereits anlegen.
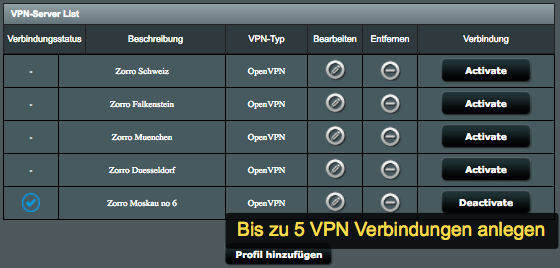
Tipp/Komfort:
Du kannst die VPN-Verbindungsseite als „Lesezeichen“ in Deinem Browser abspeichern um damit direkt mit nur einem Klick auf die Auswahl der VPN-Standorte zu erhalten.
Hinweis/Routerneustart:
Wenn der ASUS Router neu gestartet wird (zb Strom weg) dann wird sich automatisch die letzte aktive Verbindung erneut herstellen. Du brauchst also nicht darauf zu achten, dass VPN-Verbindungen aktiv sind, diese werden von alleine hergestellt.
Tipp für bessere Geschwindigkeit:
Du kannst die NAT Beschleunigung Deines Routers ausschalten, diese wurde entwickelt um bei Geschwindigkeiten über 200MB/s einen Vorteil zu bieten, in der Realität ist diese aber leider nur ein Problem für die Übertragungsgeschwindigkeit von VPN. Daher einfach deaktivieren.
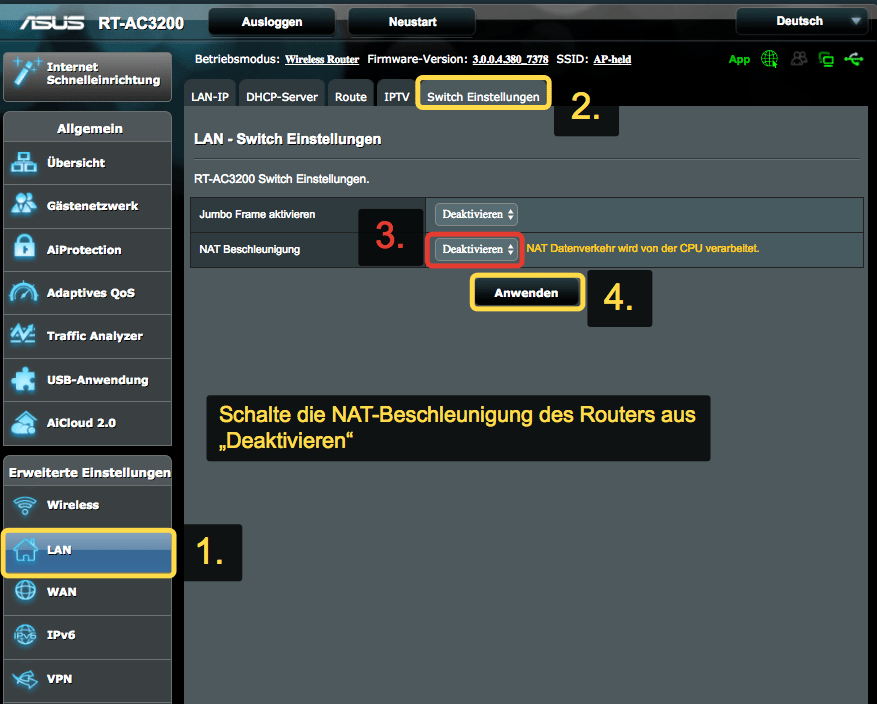
Erstellt am: 25. Mai 2017


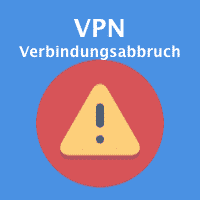











11 Gedanken zu “Anleitung: ExpressVPN auf einem ASUS Router einrichten”