
Wer einen ASUS Router zu Hause verwenden möchte um alle Verbindungen über einen VPN Tunnel herzustellen, der kann dies auch mit PureVPN einfach umsetzen. Leider ist die Anleitung die PureVPN zu diesem Thema im Internet veröffentlich hat nicht korrekt, weshalb ich hier eine taugliche Anleitung erstellt habe. Damit ist es einfach und in wenigen Minuten hast Du Deinen ASUS Router auch mit PureVPN verbunden.
Ganz klar keine Empfehlung!
Nur um es klarzustellen! Nur weil ich eine Anleitung für PureVPN am ASUS Router veröffentliche, bedeutet dies nicht das ich den Service dabei empfehle. Es gibt laufend Probleme welche mir Leser im Chat schildern in der Kombination PureVPN und Router. (Ausfälle, langsame Verbindungen, Abstürze der Verbindungen usw) Daher rate ich, sofern es sich vermeiden lässt, davon ab PureVPN mit ASUS Router gemeinsam zu verwenden.
Link:Empfohlene/Getestete Anbieter für den Einsatz auf Router!
Inhaltsverzeichnis
Vorbereitung:
- Du benötigst einen ASUS Router. Dieses Gerät sollte VPN-Client Funktion haben, die tauglichen Geräte findest Du hier:
ASUS Router mit VPN-Client Funktion - Du benötigst einen aktiven PureVPN Account, wenn Du noch keinen haben solltest, dann kannst Du Dir einen erstellen:
PureVPN Account einrichten - Der ASUS Router sollte an Deinem bisherigen Internetrouter angeschlossen sein und Du solltest in der Lage sein damit verbunden auch bereits Webseiten zu öffnen. Eine Anleitung wie Du den ASUS korrekt einrichtest findest Du hier:
ASUS Router im Netzwerk einrichten
Solltest Du diese Punkte bereits erfüllt haben, dann kannst Du den ASUS Router nun mit PureVPN konfigurieren.
Anleitung – PureVPN auf einem ASUS Router einrichten
Schritt 1:
Lade Dir die passenden OVPN Dateien auf Deinen PC und entpacke dies Datei.
PureVPN OVPN Dateien für ASUS Router
Schritt 2 – ein neues VPN Profil anlegen
Öffne die Konfiguration Deines ASUS Routers und erstelle ein „Neues Profil“
1. VPN aus dem Menü wählen
2. VPN Client auswählen
3. Profil hinzufügen wählen
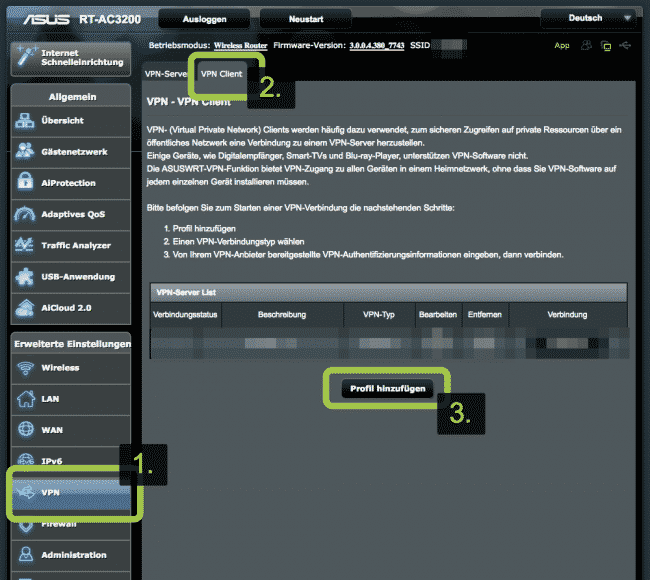
Schritt 3 – Profil OpenVPN AUSFÜLLEN
- Wähle OpenVPN in dem sich öffnenden Fenster
- Fülle die Datenfelder aus entsprechend des Bildes
- Wähle eine Datei der vorhin geladenen OVPN Dateien aus, am besten unter dem Ordner TCP
- Vergiß nicht nach dem Auswählen dies mit HOCHLADEN auch auf den Router zu laden.
- Beende mit OK diesen Vorgang
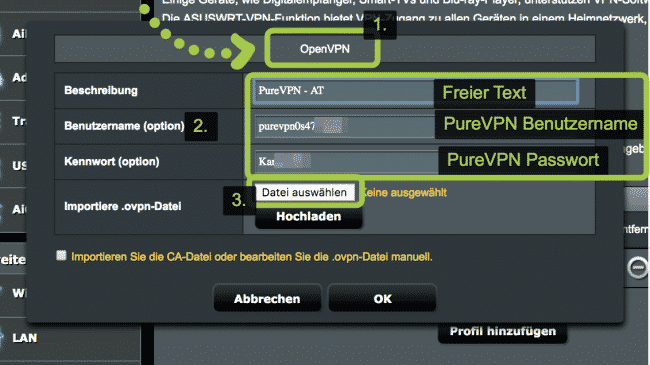
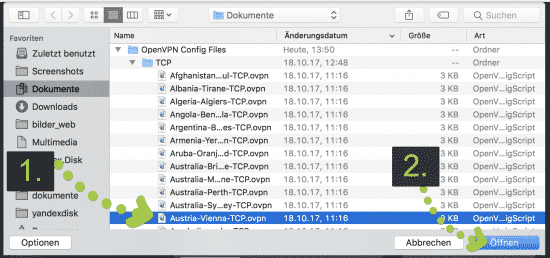
Schritt 4 – Verbindung AKTIVIEREN
- In der Übersicht siehst du die gerade erstellte Verbindung
- Starte diese indem du auf ACTIVATE clickst
- Nach wenigen Sekunden sollte der Status mit einem blauen Hacken links als VERBUNDEN angezeigt werden
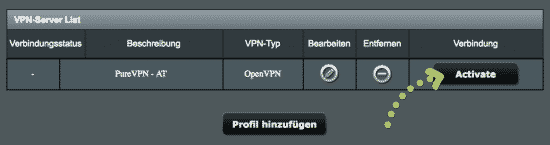
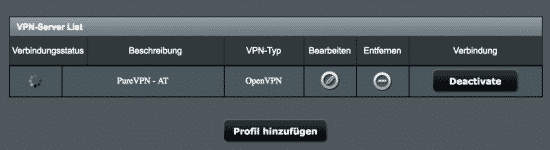
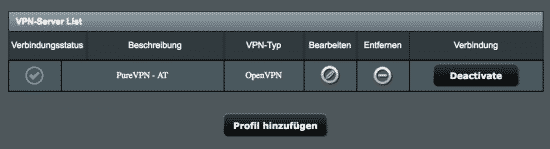
Erstellt am: 28. Dezember 2017













4 Gedanken zu “Anleitung: PureVPN direkt auf einem ASUS Router einstellen”