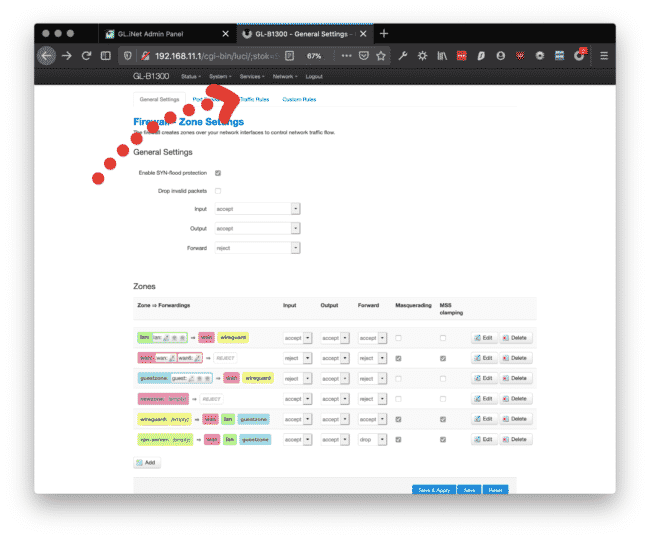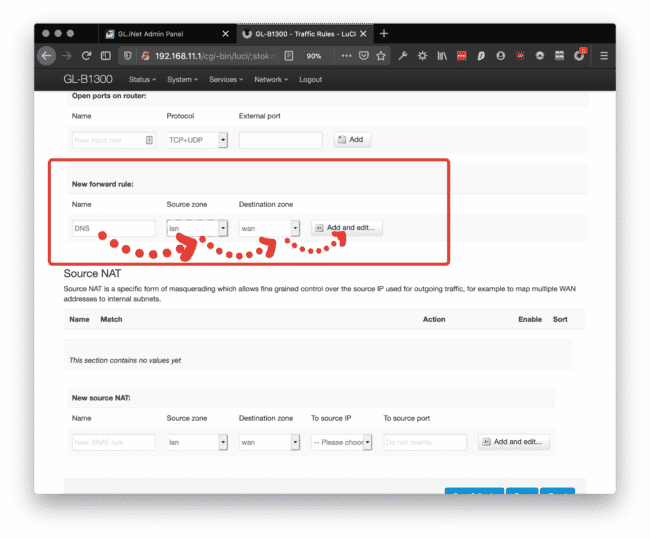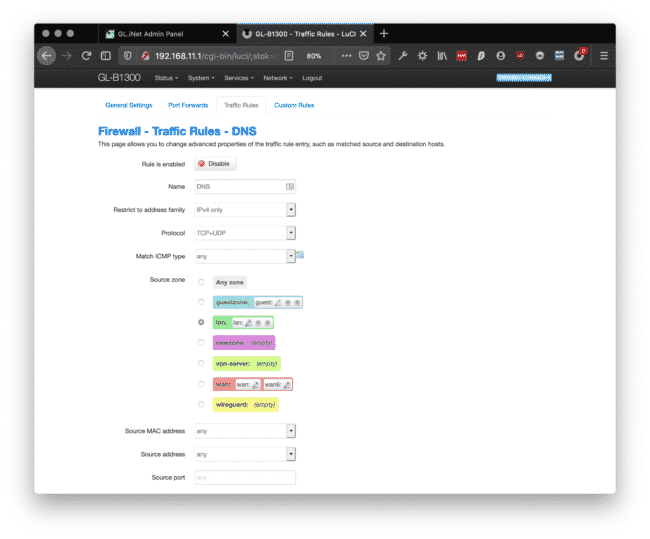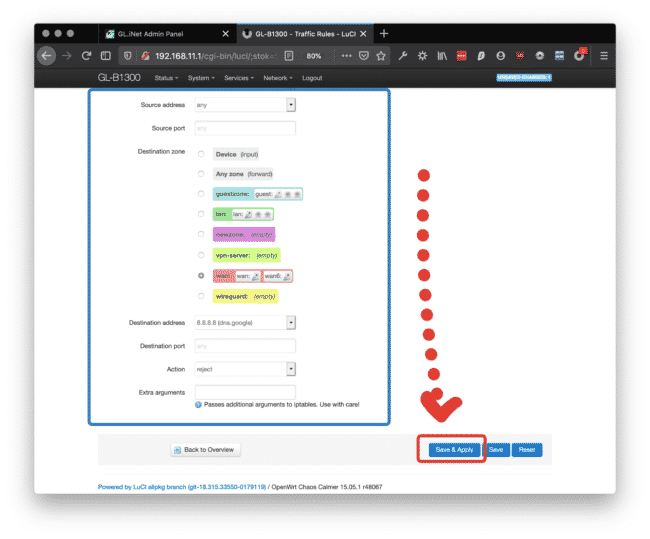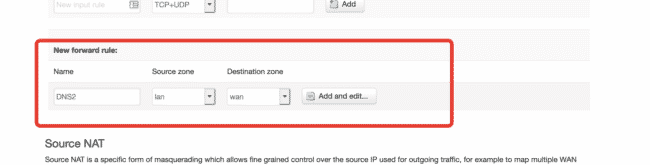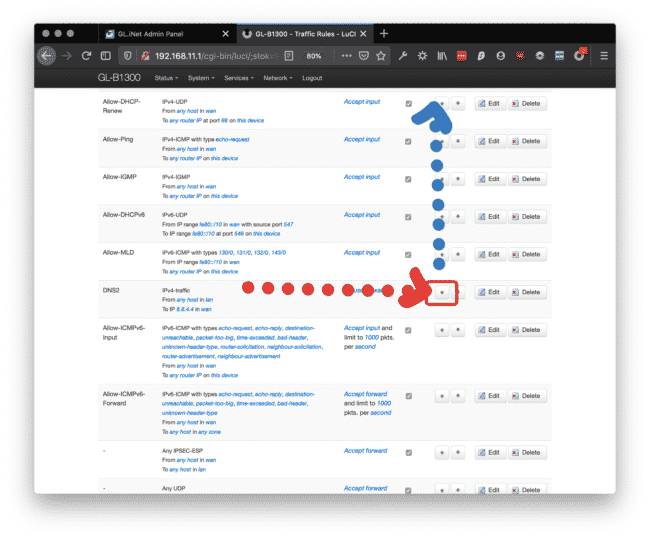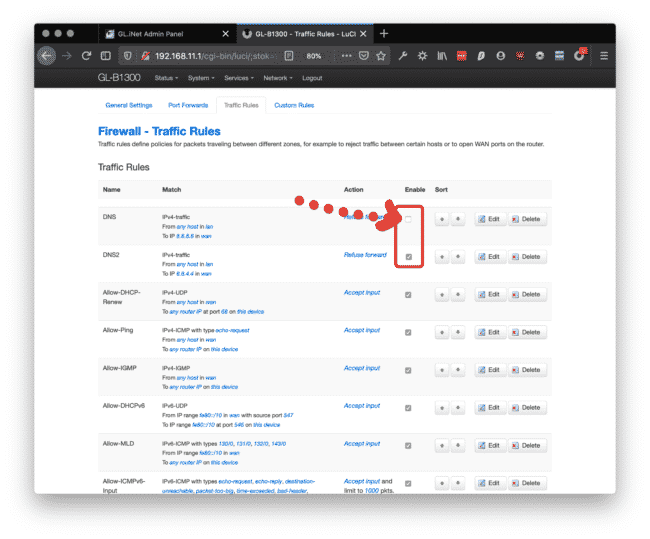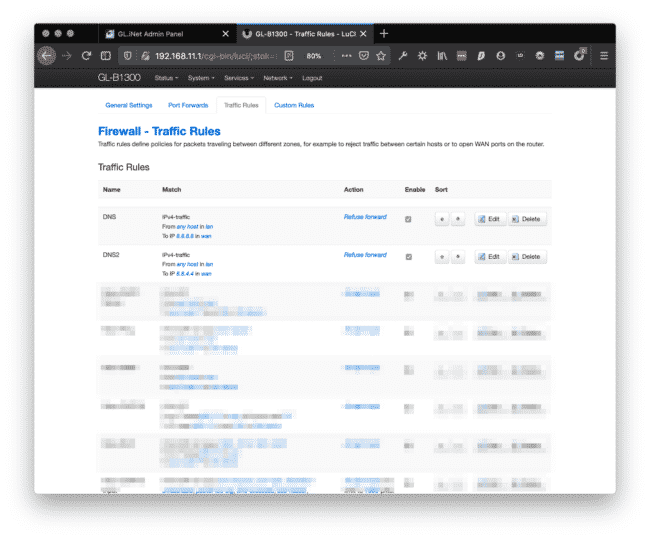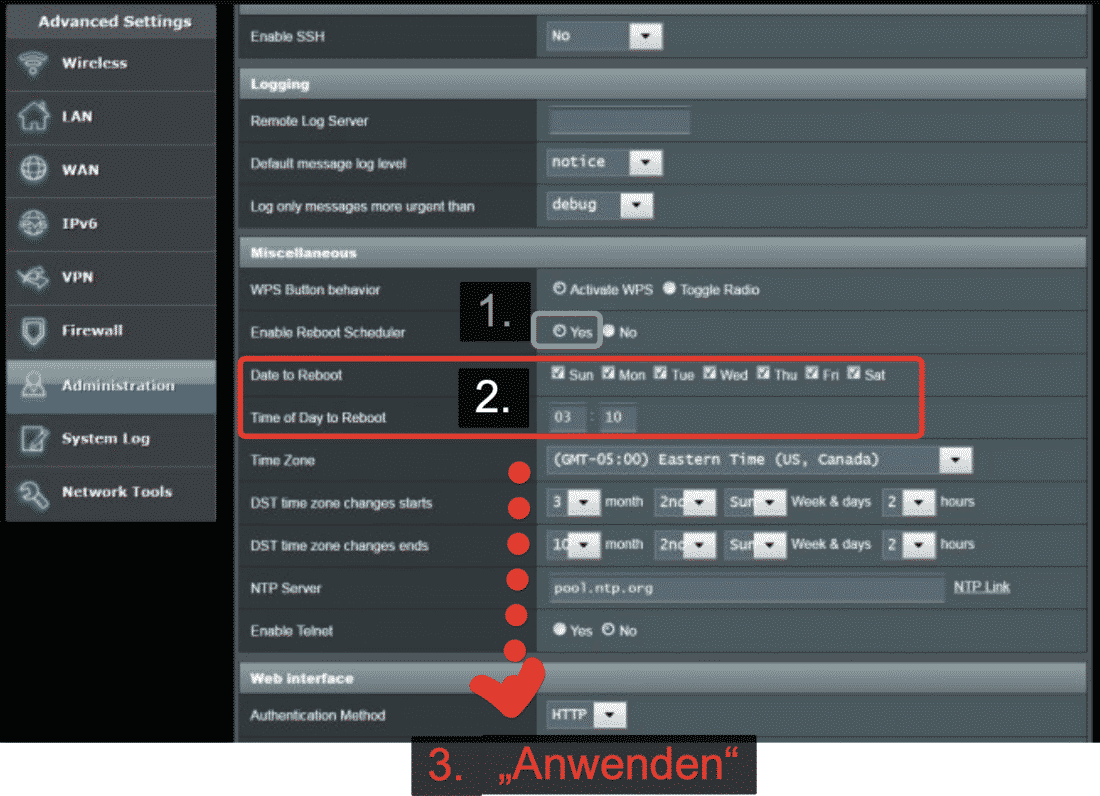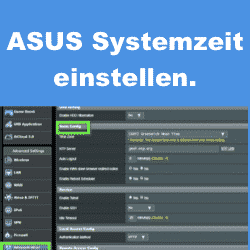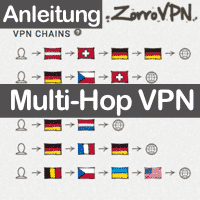Inhaltsverzeichnis
Google DNS blockieren bei OpenWRT Routern kann hilfreich sein!
Die Google DNS werden unter anderem auch von verschiedenen Streaming Plattformen wie Netflix, Amazon Prime Video und andere in deren Apps auf verschiedensten Geräten verwendet. Möchte man mit einem VPN Service oder SmartDNs diese Portale auch im Ausland sehen können, dürfen die Google DBS 8.8.8.8 und 8.8.4.4 nicht genutzt werden können.
DNS blockieren auf OpenWRT
OpenWRT ist ein offenes Betriebssystem bei dem man so zielich alles einstellen kann. Auch die Gl-iNet Router basieren auf dieser Firmware. Neben der Gl-iNet Oberfläsche kann man aber auch die OpenWRT Luci Oberfläche verwenden. Die DNS werden dabei einfach auf den Router umgeleitet, also Anfragen von Geräten werden daher nicht an die DNS weitergeleitet sondern diese direkt am Router gesendet. Damit verwenden angeschlossene Geräte dann die unter DNS am Router definierten Adressen.
Hinweis:
In manchen Apps werden auch andere DNS verwendet, diese findest Du meistens auch in den Netzwerkeinstellungen der Apps direkt heraus. In unserem Beispiel ist 8.8.8.8 von Netflix apps zu finden unter Netflix App > Hilfe > Netzwerk > DNS
Anleitung: Blockiere Google DNS auf OpenWRT (Gl-iNet)
Melde Dich an OpenWRT Luci GUI erneut an.
- Benutzername: root
- Passwort wie vom Router
Gehe im Menue Netzwerk auf Firewall
Erstelle eine neue Regel unter New Traffic Rule
- name: DNS
- zone: lan
- destination: wan
- Add and edit
Kontrolliere oder ergänze die Eingaben:
- Name: DNS
- Restrict to address family: IPv4
- Protocol: TCP+UDP.
- Match ICMP type: any
- Source zone: lan
- Source MAC address: any
Kontrolliere oder ergänze die Eingaben:
- Source address: any
- Source port:
- Destination zone: wan
- Destination address: Wähle Custom und gib ein 8.8.8.8
- Action: Reject
- Extra arguments:
Klicke auf Save and apply
Wieder hole die Schritte 6-8 (DNS2) und gib bei
- Destination address: Wähle Custom und gib ein 8.8.4.4
ein.
Kontrolliere ob die Regeln aktiviert sind (Hacken gesetzt) sonst füge diesen hinzu und vergiss nicht ganz unten Save and apply
Überprüfen der DNS Sperren auf dem Router
Du kannst einfach überprüfen, ob die DNS 8.8.8.8 und 8.8.4.4 nicht mehr verfpgbar (also blockiert) wurden.
Anleitung DNS prüfen
- Öffne das Terminfenster auf Deinem Gerät
Windows: CMD suchen und öffnen
macOS: Terminfenster öffnen - Gib ein:
ping 8.8.8.8 (Eingabetaste) - Danach sollte ein Timeout (Destination Unreachable)erscheinen.
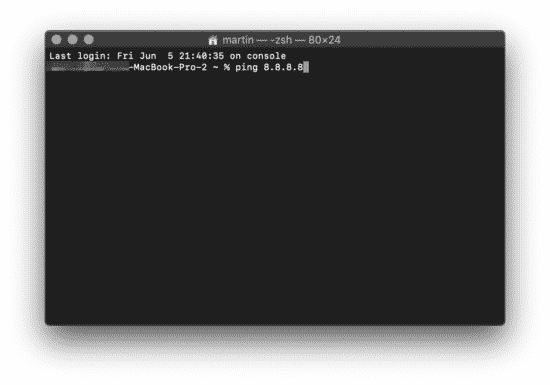
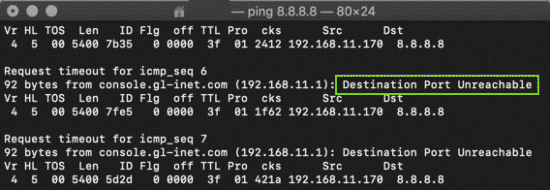
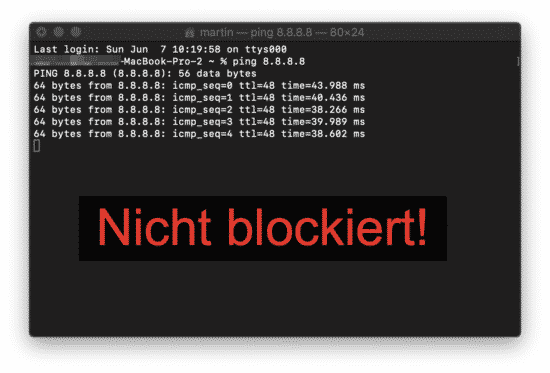
Erstellt am: 7. Juni 2020
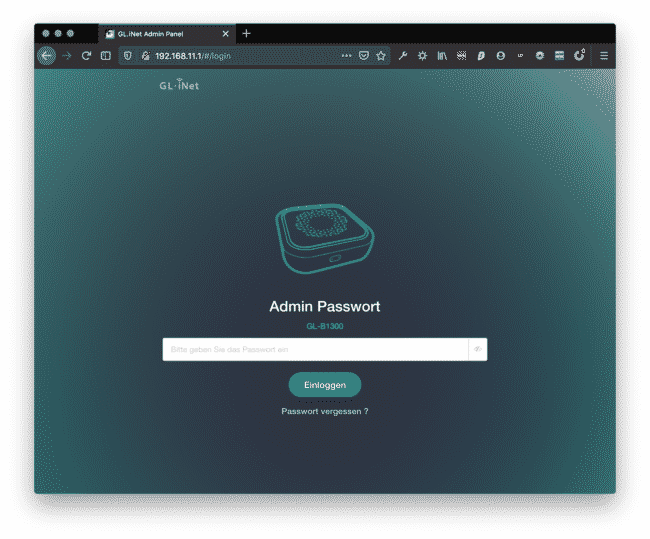
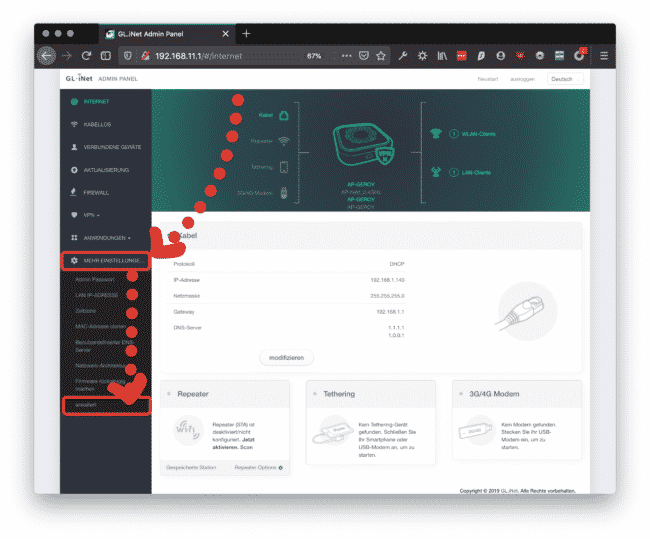
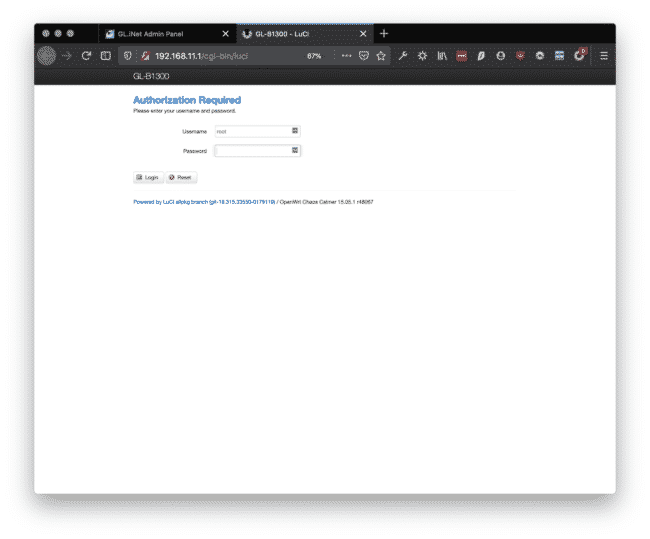
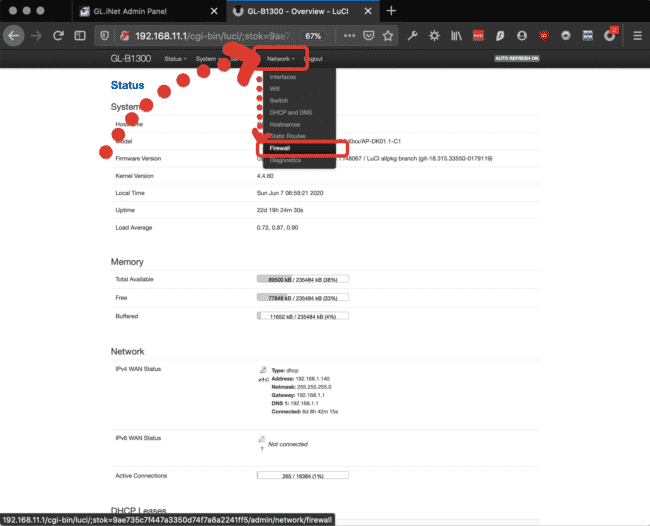 Firewall wählen (glinet, openwrt)" title="Network > Firewall wählen (glinet, openwrt)" width="650" height="526">
Firewall wählen (glinet, openwrt)" title="Network > Firewall wählen (glinet, openwrt)" width="650" height="526">