Gl-iNet hat zum Start des neuen „Flint“ VPN Routers, ein Problem, dass dadurch ausgelöst wird, dass WIFI nun nicht mehr im Standard gestartet wird. Also damit Nutzer den Flint einrichten können wird nur auf die Gl-iNet App am Smartphone gesetzt. Nutzer bei denen das aber nicht klappt haben kaum eine Chance auf den Router zu kommen um diesen einzurichten.
Inhaltsverzeichnis
GliNet Flint Router ohne App Einrichten

Die GliNet verbindet findet den „Flint“ Router nicht!
Das ist das häufigste Problem das wir von unseren Lesern aber über die GliNet App bei der Einrichtung gehört haben und wenn das auch bei Dir so ist, dann gibt es nur einen einfachen Weg wie Du den Flint dennoch einrichten und installieren kannst.
Wir zeigen daher hier, wie man den GliNet Flint VPN Router auch ohne die App zu verwenden in Betrieb nehmen und konfigurieren kann. Damit man darauf wieder per Wifi zugreifen kann. Du kannstDir auch unseren Testbericht des Flint Routers lesen und erfährst dort auch welche VPN Services wir dafür empfehlen. Zuerst musst Du aber mal die Ersteinrichtung schaffen, dies geht am einfachsten wenn Du unserer Anleitung folgst.
Anleitung: Gl-iNet Flint Erstinbetriebnahme ohne GliNet App
- Zuerst solltest du WIFI auf Deinem PC ausschalten.
- Danach den Flint mit dem PC per Kabel von LAN an LAN verbinden.
Am PC überprüfst Du ob Du mit dem Flint korrekt verbunden bist und die Einstellungen korrekt sind. Der PC sollte eine IP Adresse wie 192.168.8.xx erhalten haben.
Im Browser solltest Du die Einrichtungshilfe des Routers angezeigt bekommen.
Gib nun den Namen (SSID) und das gewünschte Passwort ein, des neuen WIFI Netzwerkes des Flint Routers
Unter dem Menuepunkt „Kabellos“ kannst Du nun überprüfen ob die Wifi Einstellungen korrekt sind.
Trenne danach das Kabel vom PC zum Router. In den Netzwerkeinstellungen Deines PC solltest Du nun nicht mehr damit verbunden sein.
Verbinde nun den Flint Router (WAN) mit einem Kabel zum Internetrouter (LAN)
Du kannst nun den Flint Router weiter einrichten, indem Du erneut auf 192.168.8.1 im Browser gehst.
Erstellt am: 23. Dezember 2021

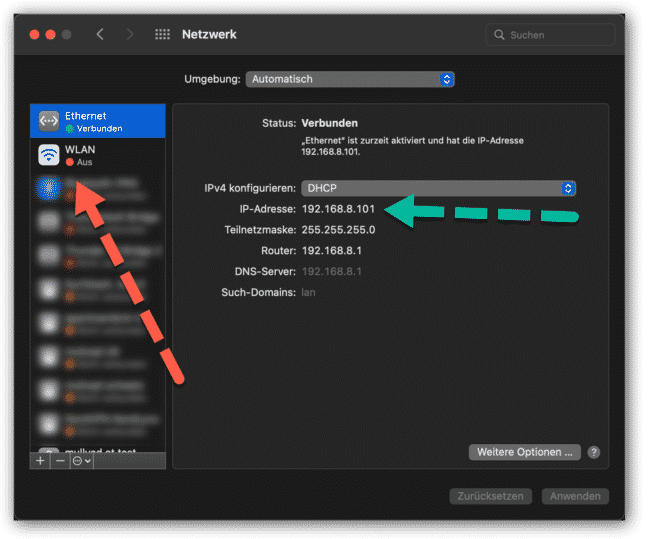
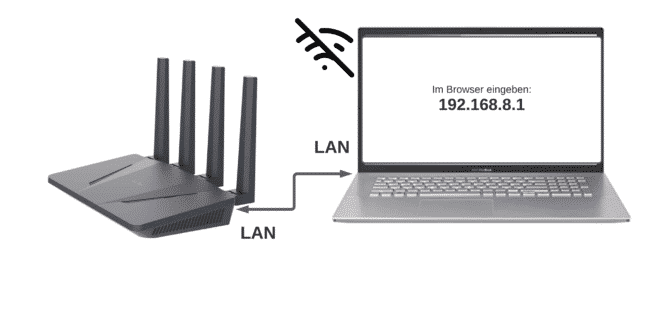
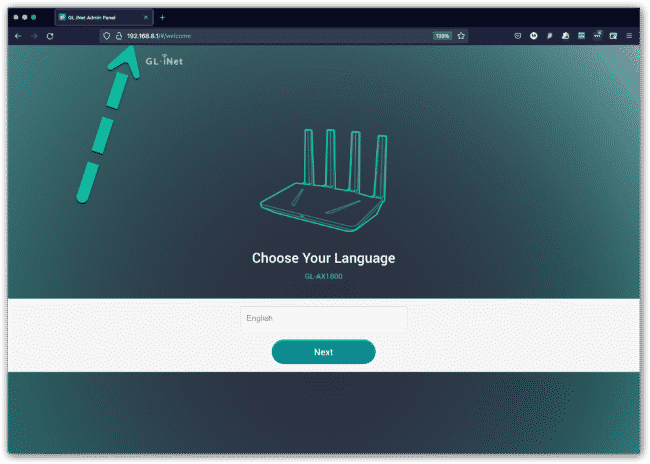
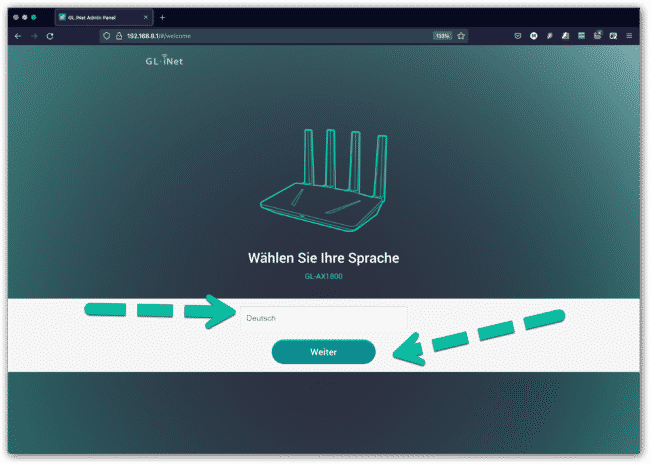
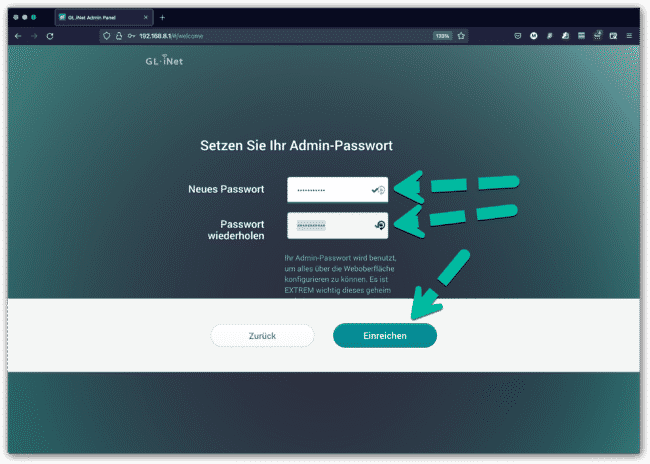
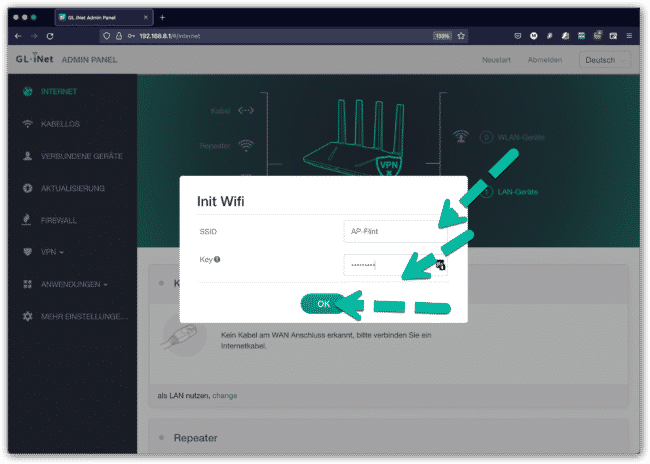
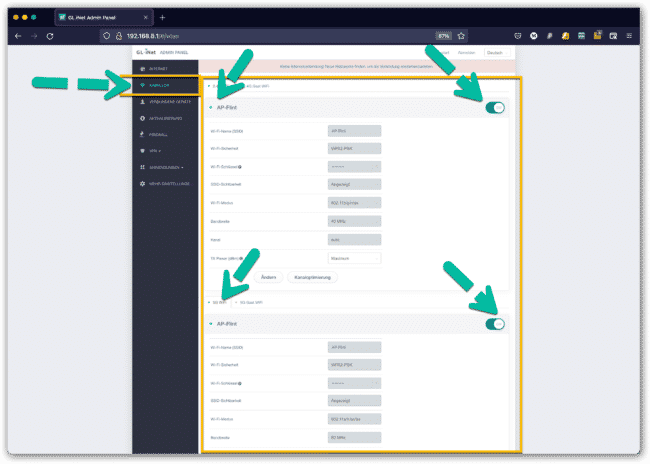
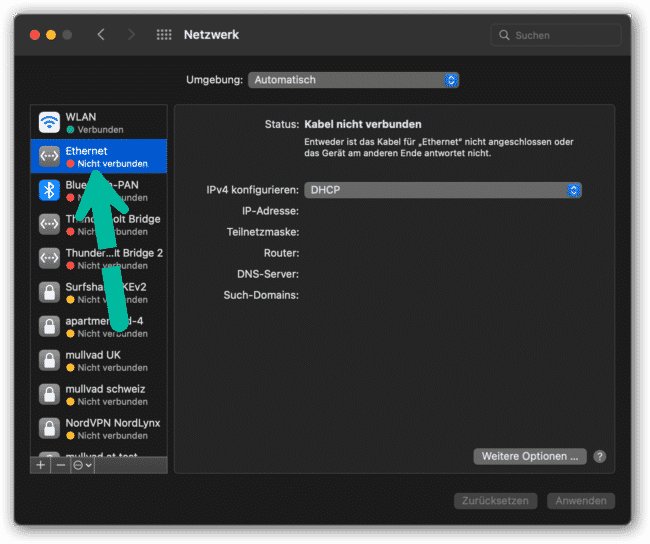
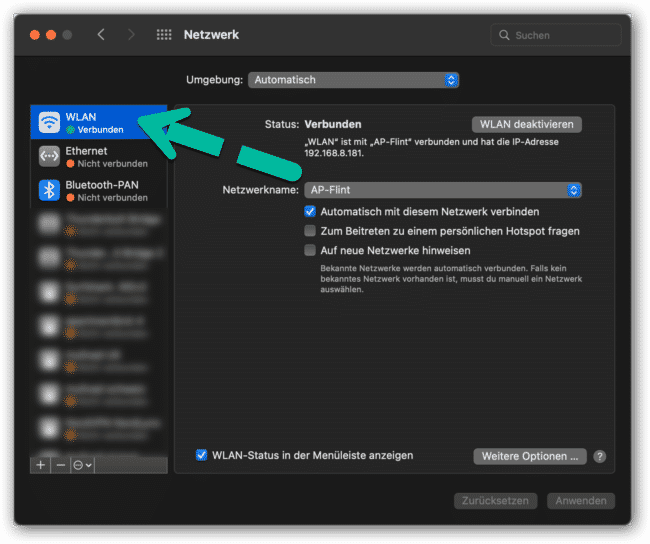
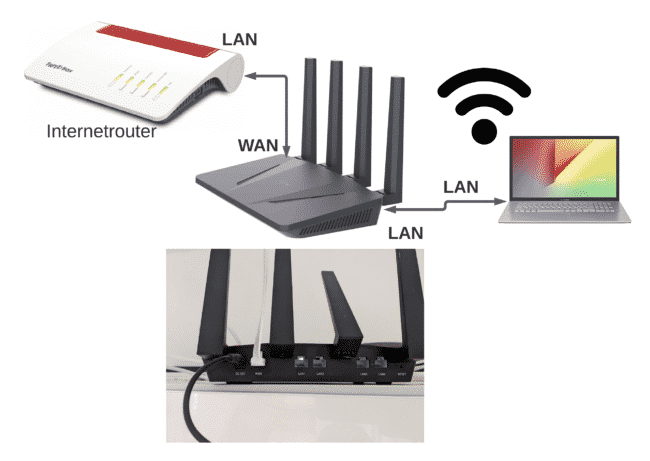
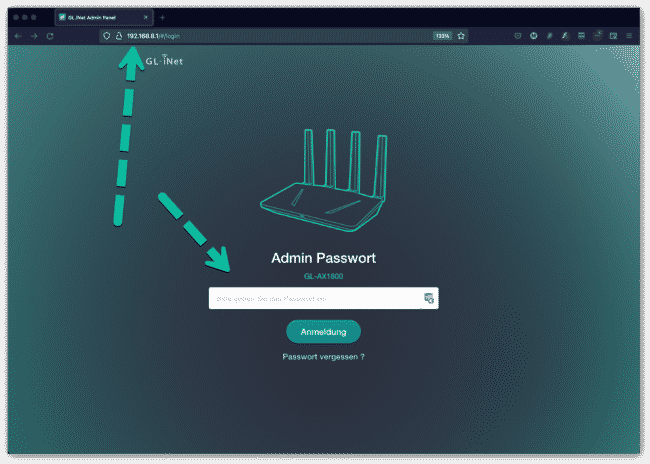
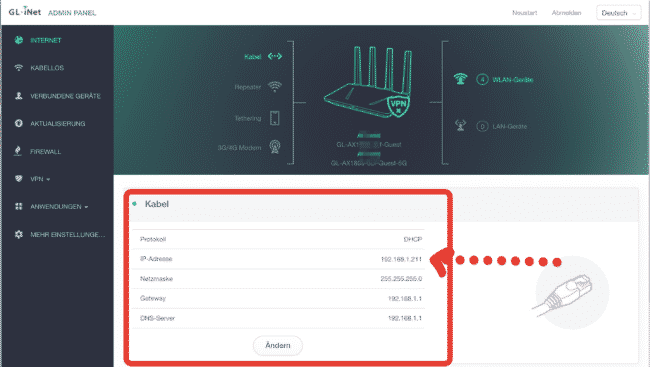













4 Gedanken zu “Anleitung GliNet Flint VPN Router – Inbetriebnahme ohne die GliNet App”