Wer einen eigenen Wireguard Server betreiben möchte steht meistens vor der Herausforderung einige Fachkentnisse mitzubringen. Daher haben wir eine Lösung entwickelt mit der es ganz einfach auch für Anfänger wird. In unserer Anleitung zeigen wir Dir den Weg und beschrieben jedes Detail des Vorganges. Mit dieser Anleitung sollten daher auch Neueinsteiger zu Recht kommen und in wenigen Minuten Ihren eigenen Wireguard Server in Betrieb haben.
Inhaltsverzeichnis
Der eigene Wireguard VPN Server.
In dieser Anleitung zeigen wir wie man einen VPN Server mit Wireguard selbst aufsetzt, dabei einen virtuellen Cloud Server verwendet mit einer statischen IP Adresse und diesen für verschiedene Anwendungen verwenden kann. Das ganze basiert auf dem Betriebssystem Ubuntu 20.04.xx und der Software und die Codebasis, welche Jason A. Donenfeld (Entwickler von Wireguard) veröffentlicht hat. Es ist aber auch möglich, allerdings nicht von uns getestet, andere Linux Betriebssysteme damit zu verwenden. Änderungen können in diesem Fall dazu notwendig sein. Ebenso können bei der Verwendung anderer Cloud Server Hostern eventuell andere Vorgehensweisen notwendig werden.
Wireguard Server mit grafischer Benutzeroberfläche (GUI)
Du hast bei der Bedienung der Wireguard Servers anschließend eine grafische Benutzeropberfläche zur Verfügung und musst keine Programmierkentnisse mitbringen.
Verbinden kannst Du dich mit den Geräten über die Verwendung der Wireguard Clients. Diese kannst Du in den Appstores, oder auch auf der Wireguard Projektseite finden und laden:Wireguard Download. Es gibt die Clients für viele Gerätearten und Betriebssysteme auch für Windows, MacOS, Android, Apple iOS, Linux usw.
Der Wireguard Client auf Deinem Gerät baut dann einen verschlüsselten VPN Tunnel zum VPN Server auf und fortan werden alle Daten des Gerätes über diese VPN Verbindung gesendet und empfangen. Bei der Nutzung des internets erscheint nun die Server IP Adresse und nicht mehr die des verwendeten und verbunden Gerätes.
Dieser Wireguard Server unterscheidet sich in der Sicherheit und auch Ausführung nicht von den Servern die auch bei den meisten VPN Provider verwenden werden.
Wenn Du Dir nicht ganz sicher bist, dann Folge exakt unserer Anleitung, diese wird dich sicher zum Erfolg führen!
Der ganze Vorgang um einen Wireguard Server selbst betreiben zu können ist sehr einfach und auch für Anfänger der Materie leicht durchführbar.
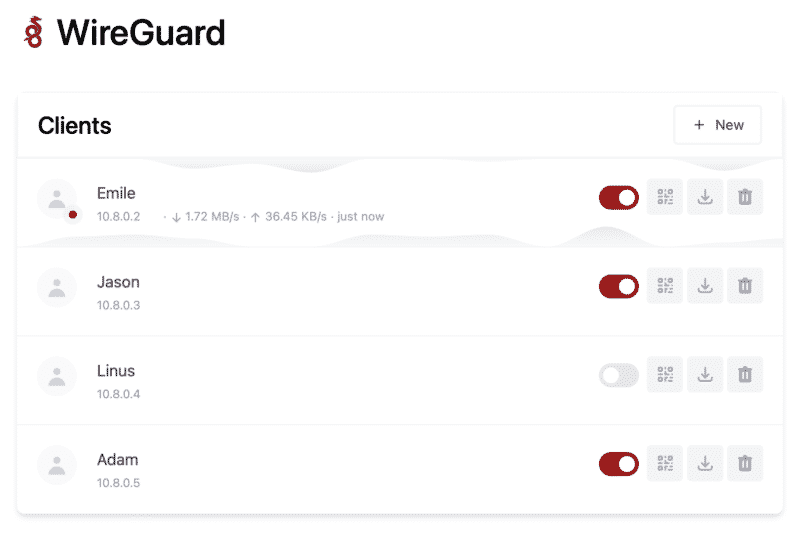
Vor- und Nachteile eines eigenen Wireguard Servers
Vorteile eines eigenen Wireguard Servers:
- Einfach zu installieren
- Super schnelle Übertragungen
- Eine statische IP Adresse verwenden
- Geringe Kosten und keine Bindung
- Wireguard Clients sind für alle geräte verfügbar: Windows, Mac, Android, iOS, Linux, VPN Router
- Du kannst damit lokale Internetsperren umgehen
- 100% Sicherheit vor Überwachung durch den Internetanbieter
Nicht geeignet ist ein eigener Wireguard Server für:
- Umgehung von geografischen Sperren bei Streaming Diensten ist nur sehr begrenzt möglich.
- Anonymität und Schutz vor einer Ausforschung sind technisch bedingt nicht gegeben. Daher keine Torrent Nutzung damit.
- KillSwitch und andere sicherheitsrelevante Funktionen sind nicht direkt vorhanden und müssen wenn dann über manuelle Einstellungen am Client umgesetzt werden.
Tipps
- Möchtest Du Wireguard aber mit einem professionellen VPN Dienst verwenden, dann empfehlen wir Dir die „nativen“ Wireguard VPN Anbieter zu verwenden.
- Möchtest Du Dich noch informieren, was Wireguard ist, dann haben wir einen entsprechenden Artikel der Dir dabei helfen wird: Was ist Wireguard?
Wir helfen darüber hinaus mit vielen weiteren Berichten zu diesem Thema, verwende dazu einfach unsere Suche auf der Webseite.
Vorbereitungen für den eigenen VPN Server
Es sind nur wenige Dinge notwendig und Du kannst den eigenen Server verwenden. Diese Anleitung ist so einfach wie möglich gehalten und Du brauchst dazu nur wenige Anwendungen, wie zum Beispiel eine gültige EMail Adresse, eine Rufnummer für den Erhalt von SMS Nachrichten und auf Deinem PC/Mac eine Terminalanwendung.(Windows Konsole, Terminal)
Terminalanwendung
- Die Windows Konsole startest Du einfach mit der Tastenkombination Windowstaste+R öffnet sich „Ausführen“.
- Auf MacOS findest Du „Terminal“ im Zubehör unter den „Programmen“.
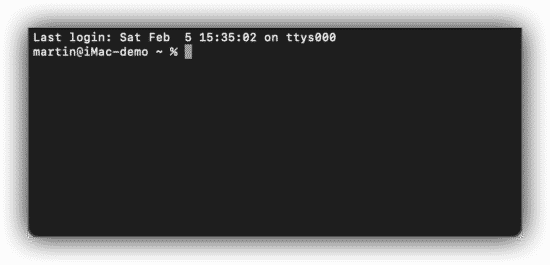
vServer bestellen
Du benötigst auf jeden Fall ein G-Core Labs Konto um die Prozedur umzusetzen. vServer sind dort auf täglicher doer monatlicher Basis PREPAID zu mieten. Die Kosten betragen weniger als €3,25 Euro pro Monat. Inkludiert ist eine statische IPv4 und eine IPv6 Adresse. Die Server haben mehr als 99,99% Betriebslaufzeit und sind nicht nur zuverlässig sondern dank SSD Speichern auch sehr schnell.
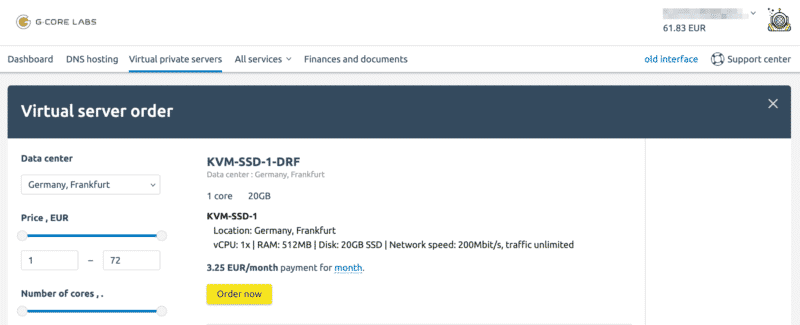
Videoanleitung: Wireguard Server Installation

Detaillierte Schritt für Schritt Anleitung
Es ist ganz einfach unserer Anleitung zu folgen. Verwende die in der Anleitung vorhandenen Links um zu den richtigen Ressourcen zu springen.
Anleitung: Wireguard Server Installation
Erstelle ein G-Core Labs Konto indem Du diesem Link folgst: G-Core Labs
Im Kundenbereich kannst Du einen „virtuellen Server erstellen“. Das führt Dich zu dieser Seite: vServer erstellen
Wähle den für die passenden Standort und die Größe des vServers aus. Du benötigst die folgenden minimum Anforderungen:
- 512 MB Ram
- 1 Core
- mindestens 5GB SSD Speicher
Info: Du brauchst im weiteren Schritt keine zusätzliche IP Adresse auswählen. Eine ist IPv4 und eine IPv6 ist immer inkludiert.
Du kannst in dem folgenden Schritt auch die Zahlungsweise auswählen.
Die Konfiguration des Servers sollte auf „Ubuntu 20.xx“ geändert werden. Bei IOv4 und IPv6 braucht es keine Änderungen. Es muss auch keine Domain die statt der IP Adresse verwendet werden kann eingegeben werden.
Nun wird der Server erstellt. Dieser Vorgang kann bis zu 10 Minuten dauern. Setze den Vorgang fort, wenn der Server mit „Active“ gekennzeichnet ist.
Du kannst nun auch die Server Konfigurationsdaten einsehen. Du wirst im Anschluß der nächsten Schritte, die IP Adresse des Server als auch das Passwort benötigen.
Du solltest nun ein Terminalfenster öffnen. In diesem gibst Du ein:
ssh root@89.43.107.97
Bestätige mit ENTER
Die IP Adresse stammt aus den Serverkonfiguratione die Du bei G-Core im Kundenbereich findest aus dem Schritt 6. Der Benutzername ist immer „root“
In diesem Schritt musst Du bestätigen, dass Du die SSH Verbindung aufbauen möchtest. Gib dazu
yes
ein und bestätige mit ENTER
Nun musst Du das Passwort, das Du in der Servervewaltung angezeigt bekommst an dieser Stelle eingeben. Ich empfehle es langsam einzutippen und nicht rein zu kopieren. Danach bestätigst Du mit ENTER
In diesem Schritt leitest du den Server an, die neuesten Verweise zu aktualisieren. dazu gibst Du
apt-get update
ein und bestätigst mit ENTER
In diesem Schritt wirst Du nach Updates für den Server suchen. Gib dazu
apt-get upgrade
ein und bestätige mit ENTER
In diesem schritt wirst Du „Docker“ installieren. Gib dazu
sudo apt-get install docker.io
ein und bestätige mit ENTER
Du musst nun bestätigen, dass Du die Daten von Docker auf Deinen Server laden willst. Gib dazu
Y
ein und bestätige mit ENTER
In diesem Schritt installierst Du den Wireguard Server mit einer grafischen Benutzeroberfläche auf den Server.
Gib dazu die folgenden Befehle ein (als ganzes kopieren und einfügen):
docker run -d \ --name=wg-easy \ -e WG_HOST=89.43.107.97 \ -e PASSWORD=DeinPasswort \ -v ~/.wg-easy:/etc/wireguard \ -p 51820:51820/udp \ -p 51821:51821/tcp \ --cap-add=NET_ADMIN \ --cap-add=SYS_MODULE \ --sysctl="net.ipv4.conf.all.src_valid_mark=1" \ --sysctl="net.ipv4.ip_forward=1" \ --restart unless-stopped \ weejewel/wg-easy
Die IP Adresse (89.43.107.97) und das DenPasswort sollte passend zu Deinen Daten aus dem Schritt „6“ ausgetauscht werden.
Nun kannst Du in einem Browser die Wireguard Server Verwaltung öffnen. Gib dazu die IP Adresse Deines Server und den Port 51821 getrennt durch ein „:“ Zeichen ein.
Beispiel: „89.43.107.97:51821″
und bestätige mit ENTER
Die Verwaltung wird angezeigt.
Du kannst nun Das selbst gewählte Passwort, im Schritt12 ersichtlich“ eingeben und bestätigen.
Du solltest einen eindeutigen und selbstgewählten Namen für die einzelnen Clients die. Du mit dem Wireguard Server verwenen möchtest angeben,
Anpassungen für erfahrene Nutzer
Erfahrene Nutzer können auch weitere Einstellungen am VPN Server vornehmen. Wir setzen hier Ubuntu ein, es kann auch zu notwendigen Anpassungen bei anderen Betriebssystemen wie Debian usw kommen. Diese Installation mit Docker lässt sich auch auf raspberry Pi mit ausreichender Leistung verwenden, wir haben dies allerdings nicht getestet.
Konfigurationen anpassen
Die Konfigurationsdaten des Server werden unter „~/.wg-easy“ gespeichert. (config.js ) Dort können diese auch später jederzeit angepasst werden.
Optionen bei der Installation
Diese Optionen können durch Setzen von Umgebungsvariablen mit -e KEY=“VALUE“ im Befehl docker run konfiguriert werden.
| Env | Standard | Beispiel | Beschreibung |
| PASSWORD | – | DeinPasswort | Wenn diese Option aktiviert ist, ist bei der Anmeldung bei der Web-Benutzeroberfläche ein Passwort erforderlich. |
| WG_HOST | – | vpn.myserver.com | Der öffentliche Hostname Ihres VPN-Servers. |
| WG_PORT | 51820 | 1234 | Der öffentliche UDP-Port Ihres VPN-Servers. WireGuard wird innerhalb des Docker-Containers immer auf 51820 lauschen. |
| WG_MTU | null | 1420 | Die MTU, die die Clients verwenden werden. Der Server verwendet die Standard-WG-MTU. |
| WG_PERSISTENT_KEEPALIVE | 0 | 25 | Wert in Sekunden, um die „Verbindung“ offen zu halten. |
| WG_DEFAULT_ADDRESS | 10.8.0.x | 10.6.0.x | IP-Adressbereich des Clients. |
| WG_DEFAULT_DNS | 1.1.1.1 | 8.8.8.8 | DNS-Server, den die Clients verwenden. |
| WG_ALLOWED_IPS | 0.0.0.0/0, ::/0 |
192.168.15.0/24, 10.0.1.0/24 |
Erlaubte IPs, die die Clients verwenden. |
| WG_POST_UP | … | iptables … | siehe config.js für den Standardwert. |
| WG_POST_DOWN | … | iptables … | siehe config.js für den Standardwert. |
Updating
Um auf die neueste Version zu aktualisieren, führen Sie einfach aus:
- docker stop wg-easy
- docker rm wg-easy
- docker pull weejewel/wg-easy
Und führen Sie dann den obigen Befehl „docker run -d \ …“ erneut aus.
Weitere Artikel zu Wireguard
Wireguard Client Anleitungen für diverse Geräte / Hilfe & Installation

Weiterlesen
Anleitung: Wireguard Client auf einem Android Gerät verwenden

Weiterlesen
Anleitung: Wireguard Client auf einem Apple iOS Gerät (iPad, iPhone) verwenden

Weiterlesen
Wireguard Server Installation ganz einfach!

Weiterlesen
Wireguard VPN zu langsam? Wir zeigen was Abhilfe schaffen kann.
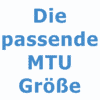
Weiterlesen
Native Wireguard VPN Dienste am Markt (Standard Wireguard)

Weiterlesen
Wireguard Fritzbox Update auf FritzOS 7.39 erwartet!

Weiterlesen
Das nächste „ASUS Router Update“ bringt Wireguard + viele neue Funktionen!

Weiterlesen
Surfshark mit WireGuard ab sofort verfügbar!
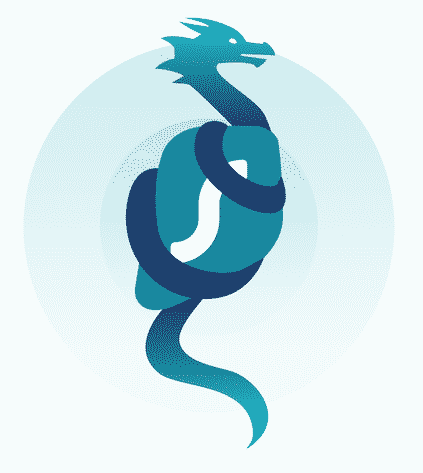
Weiterlesen
Anleitung: OVPN mit Wireguard auf Gl-iNet Router einrichten

Weiterlesen
VyprVPN 4.0 + WireGuard® – Neue Version bringt ein neues Protokoll

Weiterlesen
Anleitung: Verbindung zu OVPN auf IOS mit WireGuard
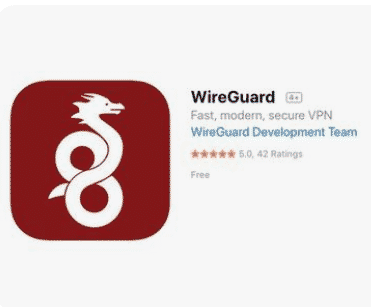
Weiterlesen
WireGuard VPN Protokoll: Was Du darüber wissen solltest.

Weiterlesen
Credits
Die Anleitung verwendet auch Teile aus den veröffentlichten Zeilen von Emile Nijssen und Jason A Donenfeld
Erstellt am: 5. Februar 2022
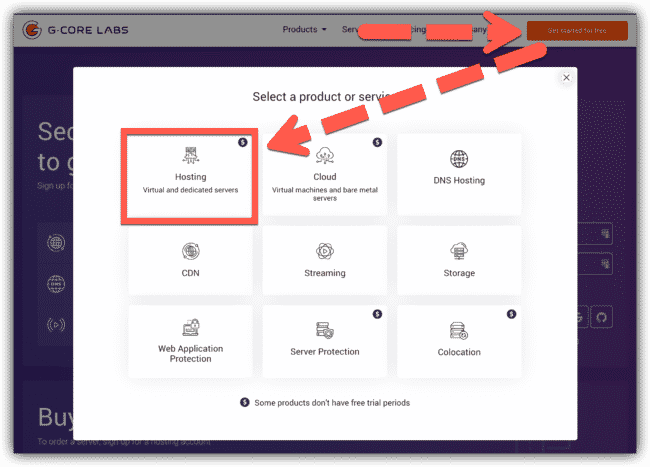
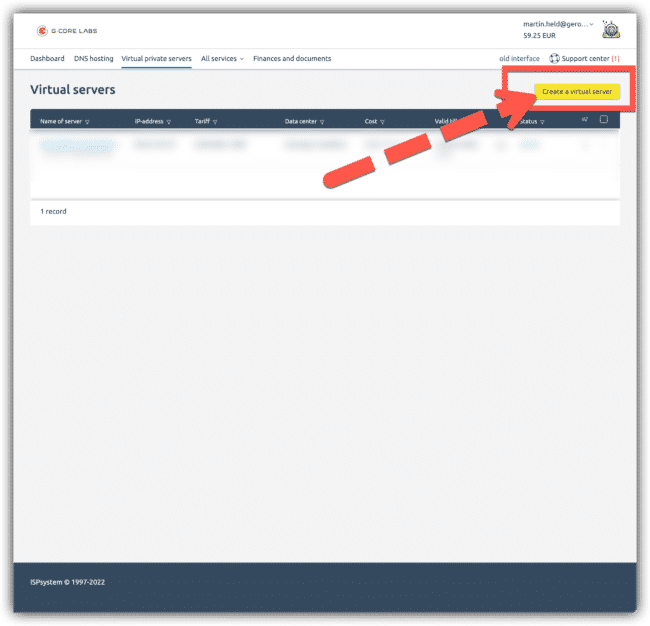
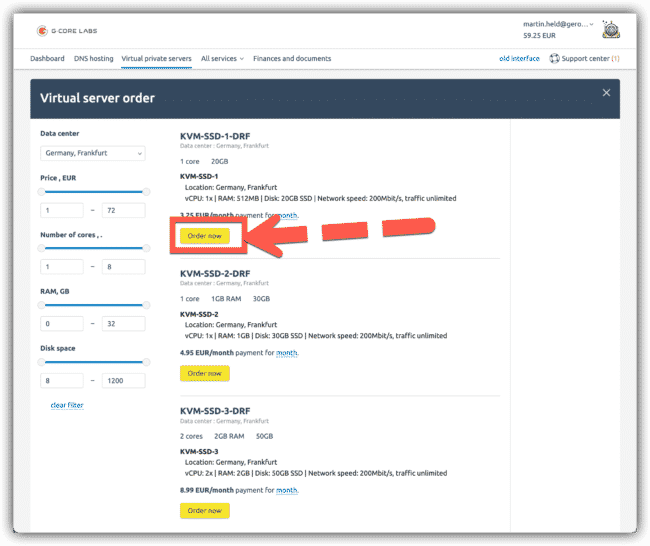
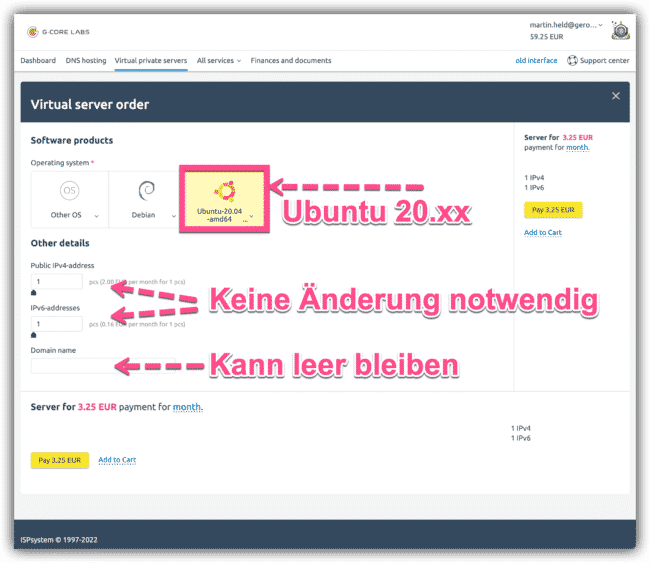
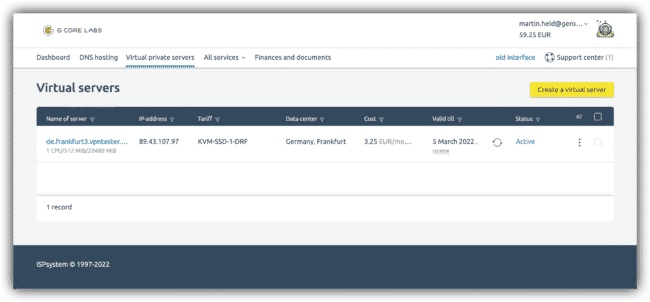
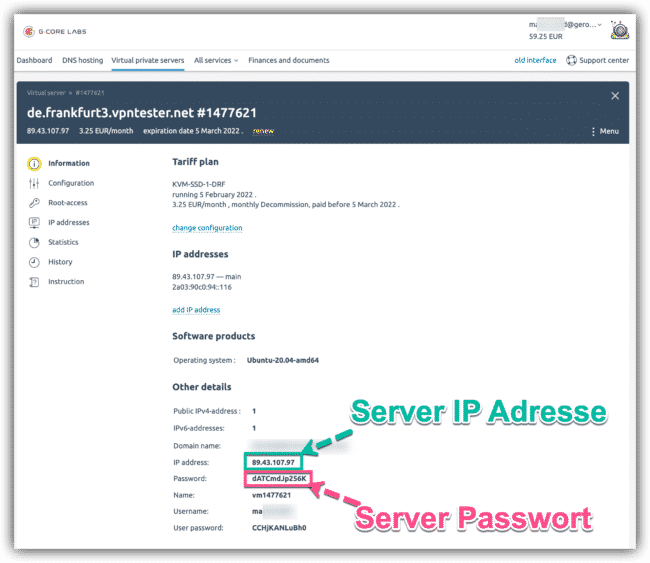
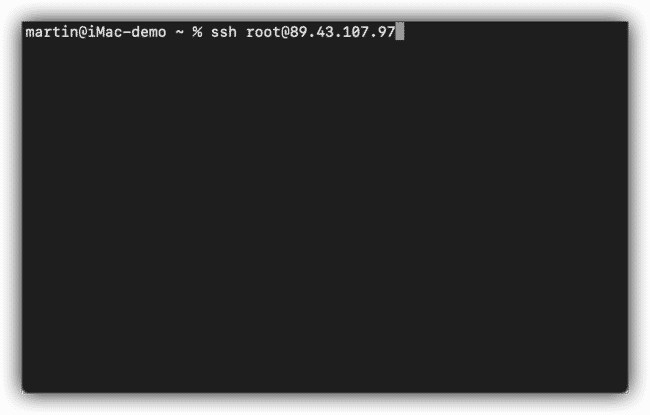
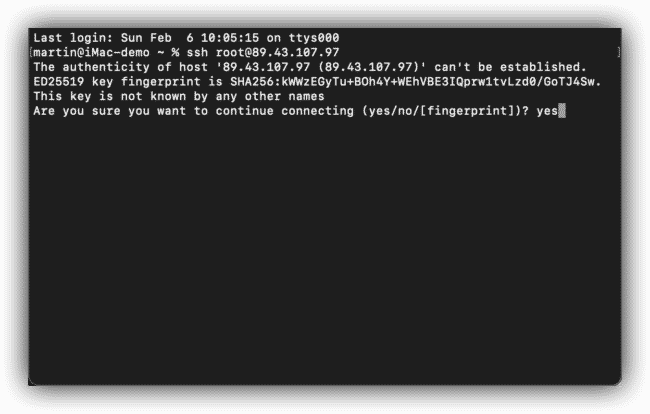
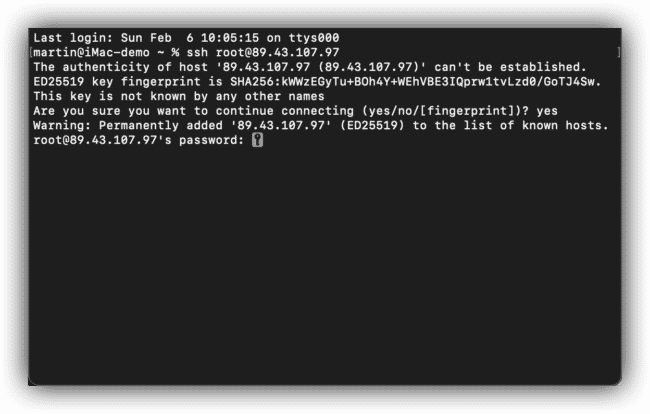
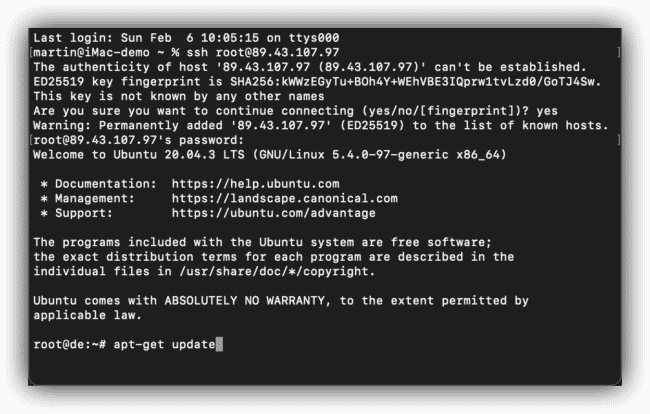
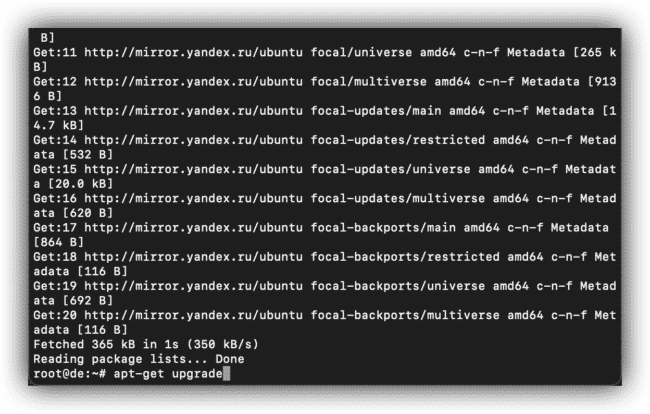
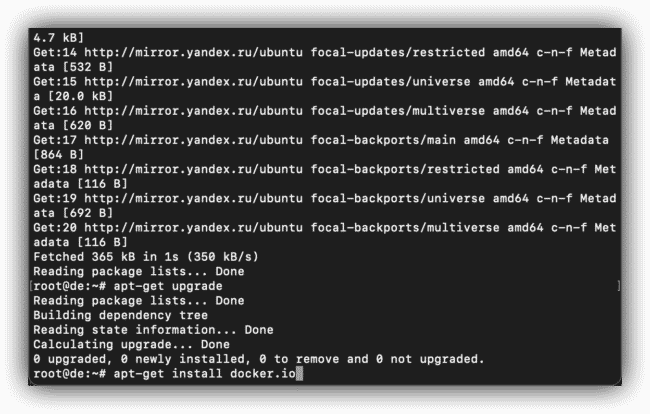
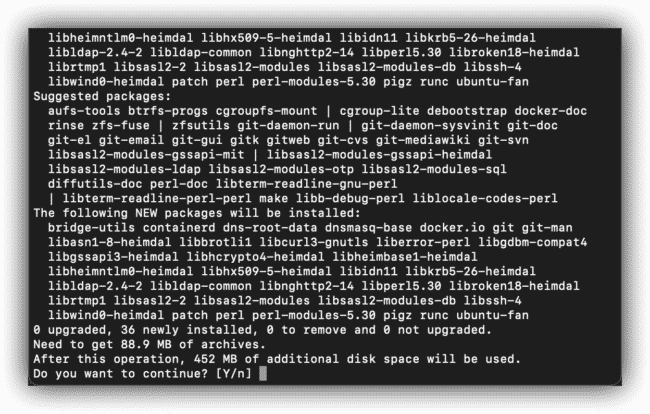
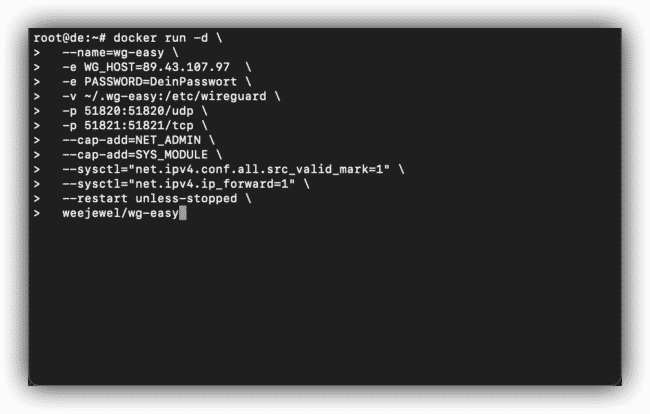
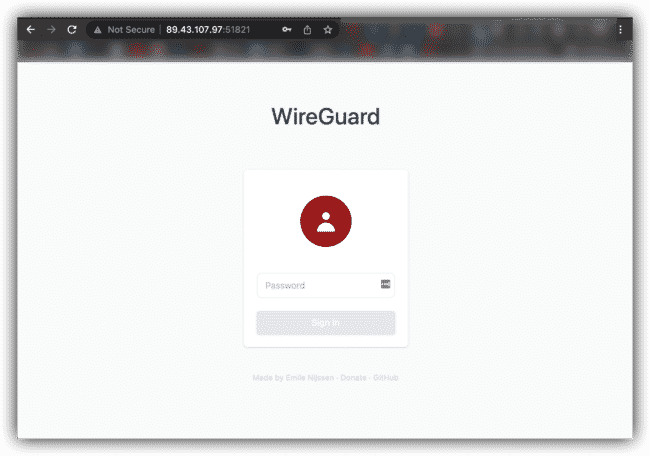
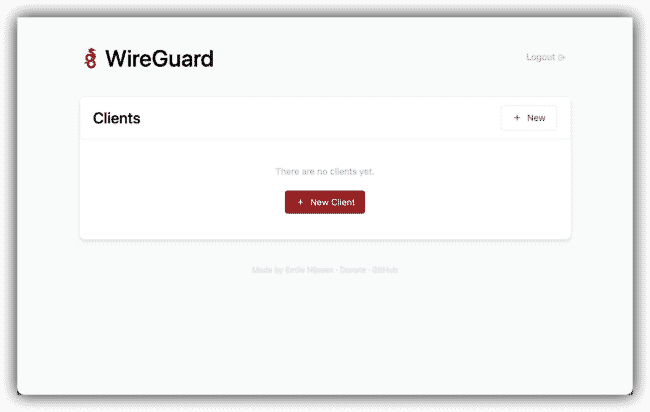
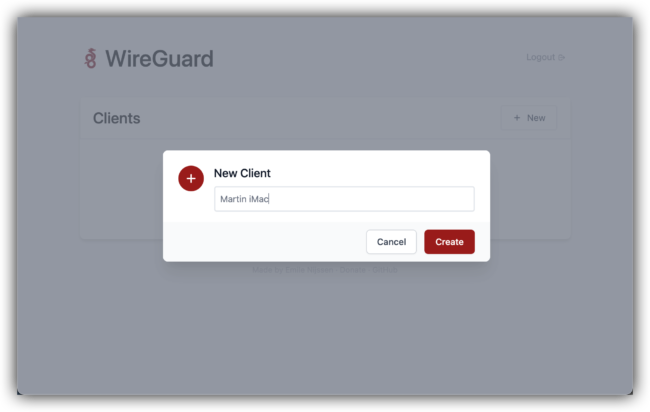
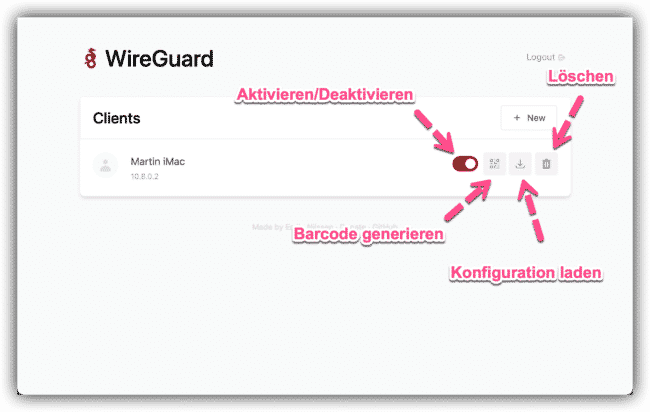



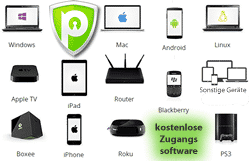



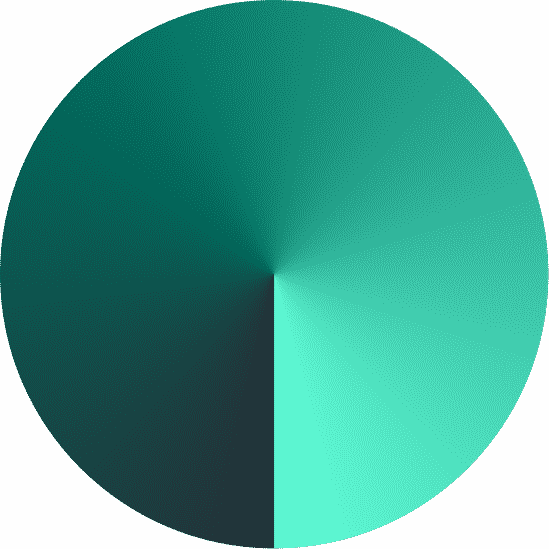

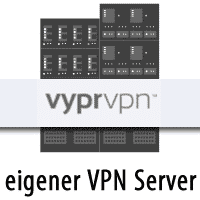

8 Gedanken zu “Wireguard Server Installation ganz einfach!”