Inhaltsverzeichnis
Anleitung ASUS Router einrichten – „Schritt für Schritt“
Wenn Du Deinen ASUS WLAN-Router erhalten hast dann bist Du nur noch wenige Minuten davon entfernt, dass dieser auch mit VPN verbunden sein wird. Du findest am Ende des Artikels auch häufig gestellte Fragen dazu sowie ein Hilfeforum in dem Du direkt Deine Fragen stellen kannst. Die Anleitung wird dir aber einen Schritt für Schritt ablaufenden Überblick darüber geben, wie Du den neuen ASUS Router bei Dir im Heimnetzwerk integrieren wirst. Danach kannst Du damit fortfahren einen. VPN Service darauf zu integrieren.
ASUS Router einrichten
- Wie Du einen ASUS WLAN-Router im eigenen Netzwerk in Betrieb nehmen solltest.
- Worauf Du dabei achten musst und welche Einstellungen dabei sinnvoll sind.
Ziel der Anleitung
- Der neue ASUS WLAN-Router ist bei Dir eingetroffen und Du möchtest diesen nun in Deinem Netzwerk in Betrieb nehmen. Das ziel ist, dass dieser direkt an Deinem bestehenden Internetrouter angeschlossen sein wird und Du darüber ebenfalls ein neues Wifi Netzwerk nutzen wirst können mit einem Zugang zum Internet.
- Weiters möchtest du einen VPN-Service auf dem Router einrichten und damit alle angeschlossenen Geräte über diesen VPN Service verbunden haben.

ASUS Wifi Router mit VPN-Client werden von unseren Lesern sehr häufig zu Hause verwendet, wir haben bereits mehr als 10.000 aktive Kontakte zu Lesern zu diesem Thema und wie man diese Router zu Hause einsetzen kann registriert. Wir greifen daher auf einen reichen Erfahrungsschatz dabei zurück.
ASUS ist der einzige uns bekannte Premium-Routeranbieter, der in seinen Massenprodukten auch eine VPN-Client Funktion eingebaut hat und diese auch durch den eigenen Kundenservice unterstützt. Dabei sind die ASUS WLAN-Router natürlich auch sehr einfach in der Handhabung und es lassen sich fast alle VPN Services darauf ohne Probleme verwenden.
TIPP: Wenn Du noch keinen Router besitzt!
Alle ASUS Router mit Erklärungen und Angaben zur Wifi Reichweite
und den zu erwartbaren Geschwindigkeiten über VPN-Verbindungen.
Hier klicken:
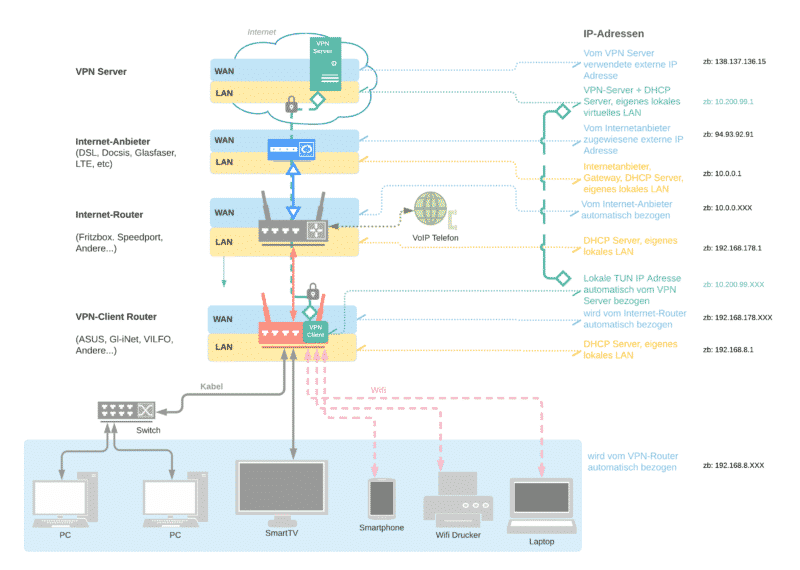
Hinweis zum bestehenden Router:
Dein bisheriger Internetrouter (Fritzbox, Speedport, Easybox, Technicolor, etc.) sollte eigentlich keine Veränderung oder Konfiguration benötigen. Die Standardeinstellung dieser Router ist es, dass diese den neuen angeschlossenen Geräten automatisch eine IP Adresse zuweisen. Das sollte auch passieren wenn der ASUS WLAN-Router daran angeschlossen wird. Daher sind keinerlei Konfigurationmassnahmen auf Deinem bisherigen Router notwendig!
Anleitungsvideo ASUS Router einrichten – Erste Schritte

1. Anleitung – ASUS Router auspacken und in Betrieb nehmen
Anleitung: ASUS Router
Verwende ein (manchmal beiliegende) LAN Kabel und stecke es am ASUS Router in den auf der Rückseite befindlichen blauen WAN-Steckplatz.
Das andere Ende des LAN Kabels steckst Du auf einen gelben LAN Steckplatz auf Deinem bisherig verwendeten Internetrouter (FritzBox, Speedport, ConnectBox usw.)
Du hast also den ASUS und Deinen bestehenden Internetrouter mit einem LAN Kabel direkt verbunden.<br><br>Danach verbinde auch den ASUS Router mit dem Stromnetz, damit beide Router eingeschaltet sind. Router benötigen zwischen 25 und 50 Sekunden nach einem neuen Start, bevor diese betriebsbereit sind.
Verbinde Dich per Wifi mit dem vom neuen ASUS Router veröffentlichten Wifi-Netzwerk (optional kannst Du einen PC auch mit einem LAN Kabel direkt an den ASUS anschließen!)<br><br><b>Achte darauf, dass Dein Gerät NUR mit dem ASUS Router und nicht über Wifi oder Kabel noch mit dem Internetrouter verbunden sein soll!</b>
Nachdem sich Dein Gerät nun per Wifi oder Kabel mit dem ASUS Router verbunden hat, startet normalerweise automatisch ein kleineres Fenster mit der <b>ASUS Konfigurationsseite.</b><br><i>Wenn das nicht so ist, dann kannst Du auch im Browser einfach eingeben: https://router.asus.com/</i>
Im ersten Schritt legst Du die Benutzerdaten für die spätere Konfiguration Deines Routers fest.<b>Im Anschluss wird Dir noch eine Zusammenfassung Deiner Daten gezeigt und Dein Router startet automatisch neu. Warte daher ca 1 Minute.
Im nächsten Schritt legst Du fest, wie Dein(e) zukünftige(s) Wifi-Netzwerk benannt wird und welches Wifi-Passwort Du dabei verwenden willst.
Wenn Du nun nach neuen Wifi-Netzwerken Ausschau hältst, wirst Du diese bereits mit den Namen sehen, den Du selbst im letzten Schritt vergeben hast. (Daten aus dem Schritt 12 dieser Anleitung) Verbinde Dein Gerät erneut damit. Natürlich kannst Du stattdessen auch an dieser Stelle Deinen PC einfach per Kabel mit dem ASUS Router verbunden lassen.
Wenn Du nun im Browser Deines Gerätes die Adresse: „http://router.asus.com/“ eingibst, dann öffnet sich die Anmeldemaske Deines ASUS Routers. Du verwendest hier die Benutzerdaten aus dem Schritt 11 dieser Anleitung.
In der Router Übersicht siehst Du nun, dass Dein ASUS Router bereits mit dem Internet verbunden ist und eine WAN IP Adresse zugeordnet bekommen hat. Diese IP-Adresse hat der ASUS Router von Deinem Internetrouter, an dem er angeschlossen ist, erhalten. Solltest Du dies hier nicht sehen, dann gibt es ein Problem mit der IP-Adresszurordnung.
Der Router ist soweit nun betriebsbereit, Du kannst wenn Du damit verbunden bist bereits das Internet verwenden und Webseiten öffnen
Router-Anschlussschema:
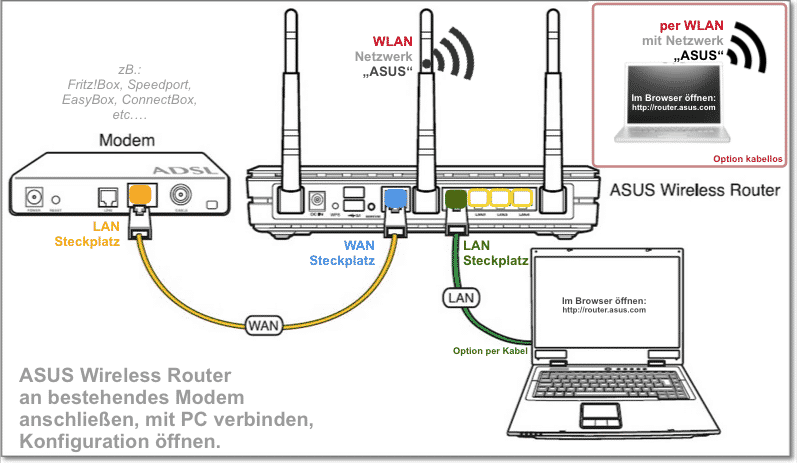
2. DNS Server Einstellungen ändern
Der nächste Schritt sollte sein, die verwendeten DNS Server anzupassen. Dieser Schritt ist notwendig, da bei einer VPN Verbindung eventuell die vom Internetanbieter übernommenen automatisch eingetragenen DNS-Server nicht mehr antworten werden. Das würde bedeuten, dass Du zwar eine aktive VPN Verbindung haben wirst, aber sich keine Seiten dann damit im Browser öffnen lassen werden.
Anleitung: DNS im Router manuell eintragen
- Gehe zu „WAN„
- Wähle „Internetverbindung„
- Automatische DNS-Server verwenden auf „NEIN“ setzen
- Es öffnen sich zwei Felder in die Du öffentliche DNS einträgst. Zum Beispiel: 1.1.1.1 und 1.0.0.1 oder 8.8.8.8 und 8.8.4.4
- Zum Übernehmen der Daten musst Du diese Einstellungen „ANWENDEN„
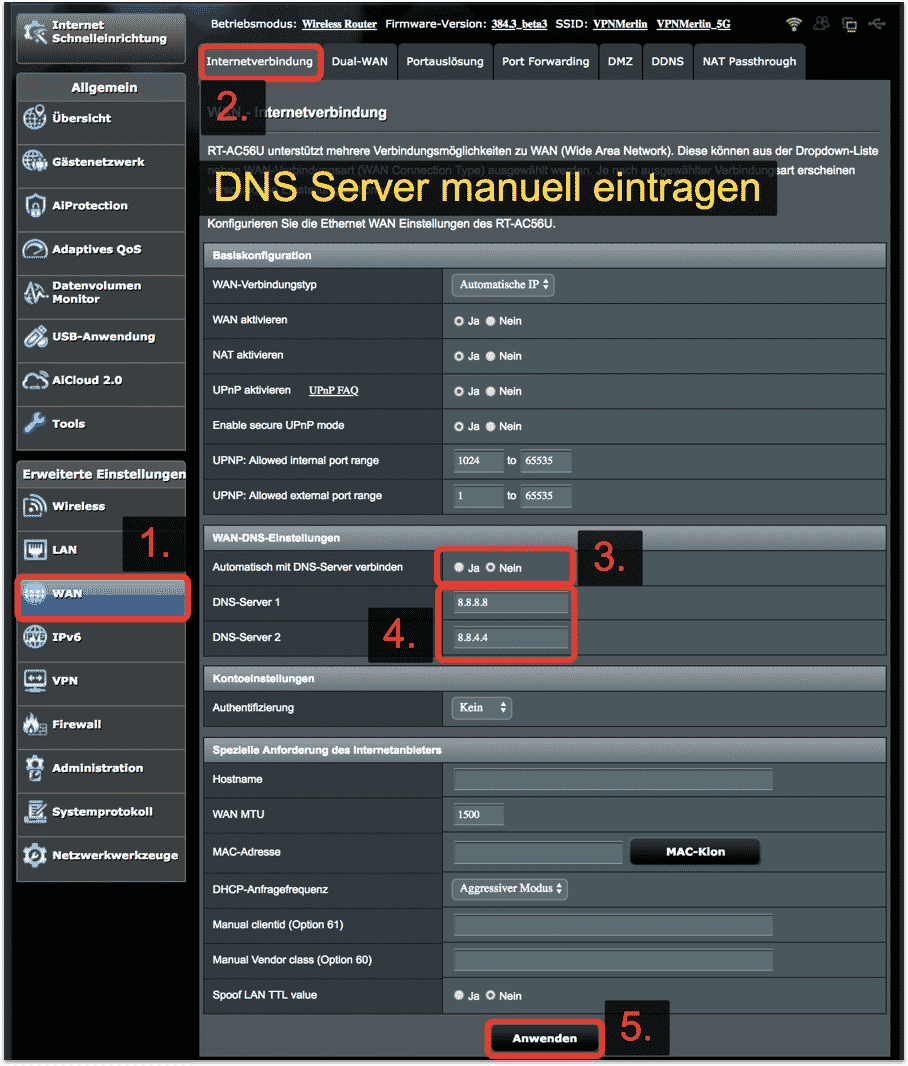
Häufige Fragen zum Anschluss des ASUS WLAN-Routers am vorhandenen Internetrouter
Nein eigentlich nicht.
Der ASUS Router wird für gewöhnlich wie eine normales Gerät (PC oder ähnliches) per Kabel an Deinen Internetrouter angeschlossen. Erhält durch den Internetrouter eine interne IP Adresse zugewiesen und konfiguriert sich bei der ersten Einrichtung von selbst.
Details dazu findest Du in der nächsten Fragestellung…
Typischerweise sollten die folgenden Einstellungen bereits vorhanden sein (Standard und empfohlene Einstellung aller herkömmlichen Router) und damit auch eine automatische Konfiguration des ASUS Routers ermöglichen:
- Das Modem sollte die DHCP Funktion „aktiv“ haben und dem ASUS Router damit eine IP-Adresse automatisch zuweisen. (Einstellungen unter LAN zu finden)
- Der ASUS Router selbst wird sich daher bei der Verbindung eine IP-Adresse selbstständig holen welche er unter WAN anzeigen wird (WAN Einstellung: IP-Adresse automatisch beziehen) Auch andere Geräte (PC usw) sollen sich „automatisch IP beziehen“ in den Netzwerkeinstellungen eingestellt haben.
- Der ASUS Router nutzt ebenfalls DHCP „aktiv“ um den daran angeschlossenen Geräten automatisch eine IP-Adresse des eigenen Netzwerkes zuzuweisen. (Einstellungen unter LAN zu finden)
Info: Die beiden internen LAN Netzwerke (LAN am Modem & LAN am ASUS) müssen sich zumindest in der vorletzten Stelle unterscheiden: zB: Modem 192.168.1.x und ASUS dann 192.168.2.x Das ist wichtig, da man zwei getrennte LAN Netzwerke nutzen muss, es ist nicht möglich das gleiche Netzwerk auf beiden Routern zu betreiben!
Tipp: Wenn Du Deinen Geräten eine immer gleiche IP-Adresse zuordnen möchtest, dann kannst Du das über die IP-Adressen Reservierung auf den Routern vornehmen.
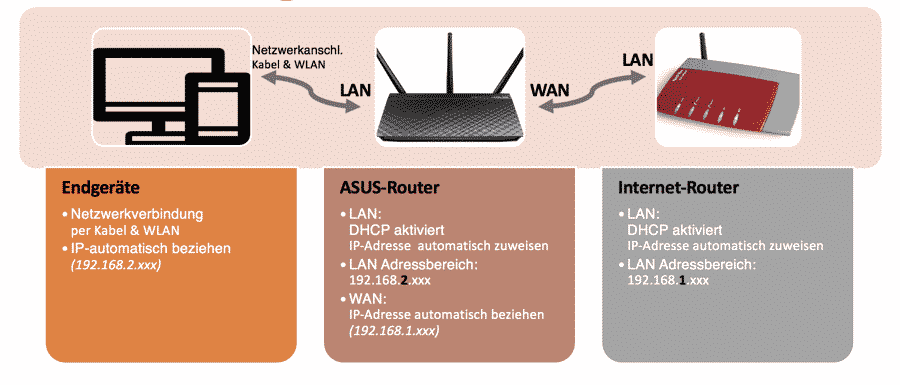
In dieser Warnmeldung, welche Dir Dein ASUS Router oben rechts anzeigt, wird darauf hingewiesen, dass Dein Router derzeit nicht direkt aus dem Internet erreichbar ist. Das bedeutet, dass an den Router angeschlossene Geräte auch nicht direkt aus dem Internet verfügbar gemacht werden können. Dies hat allerdings keinerlei Auswirkungen auf die VPN-Client Funktionen des Routers. Sofern Du eben keine Geräte damit nutzt, welche einen uneingeschränkten Zugriff auch aus dem Internet benötigen (Webcams, NAS, USB-Sticks am Router angeschlossen usw) wirst Du dadurch keiner Einschränkungen erleben.
Solltest Du Geräte nutzen, welche direkt aus dem internet verfügbar sein sollen, dann empfehle ich Dir, lass diese weiterhin direkt mit deinem bisher bestehenden Internetrouter verbunden. Dieser wird wie bisher auch direkt aus dem Internet über die vom Internetanbieter zugewiesene IP-Adresse oder eine eingerichtete Dynamische DNS-Adresse (zB. meinrouter.dyndns.org) direkt erreichbar sein.
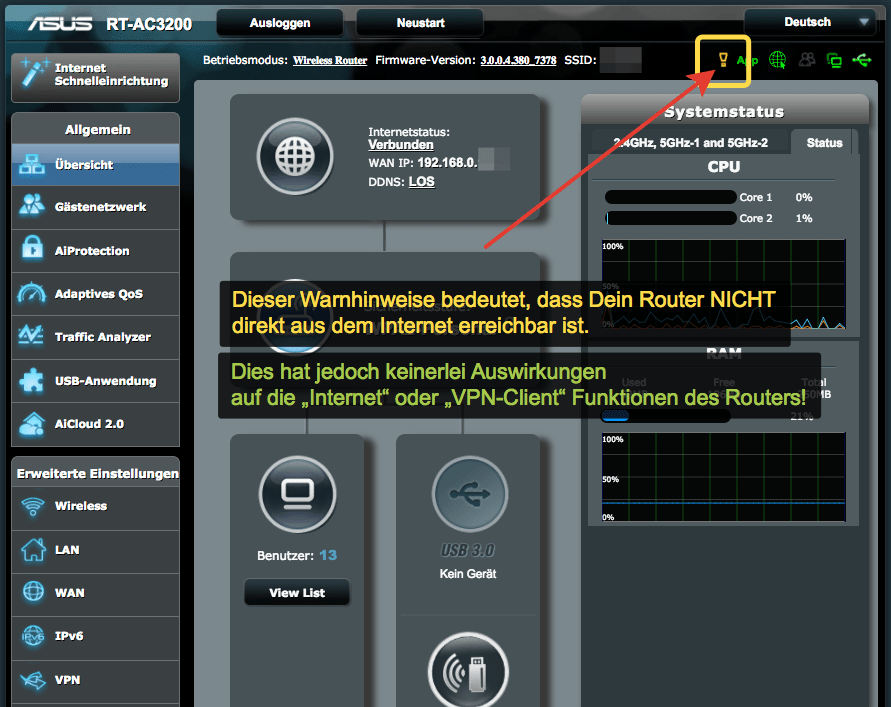
Über die Funktion des Netzwerkfilters der ASUS Firewall lässt sich verhindern, dass die angeschlossenen Geräte die Internetverbindung nutzen können, wenn kein VPN-Tunnel (Verbindung) besteht. Diese Funktion simuliert einen „KillSwitch“ welcher ein unbeabsichtigtes Verbinden eines Gerätes ohne VPN-Tunnel verhindert.
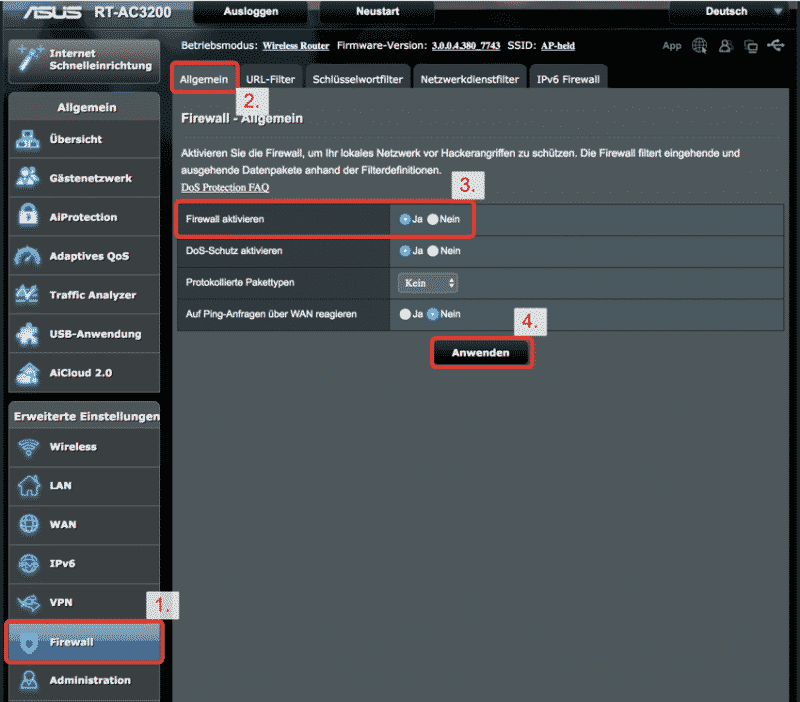
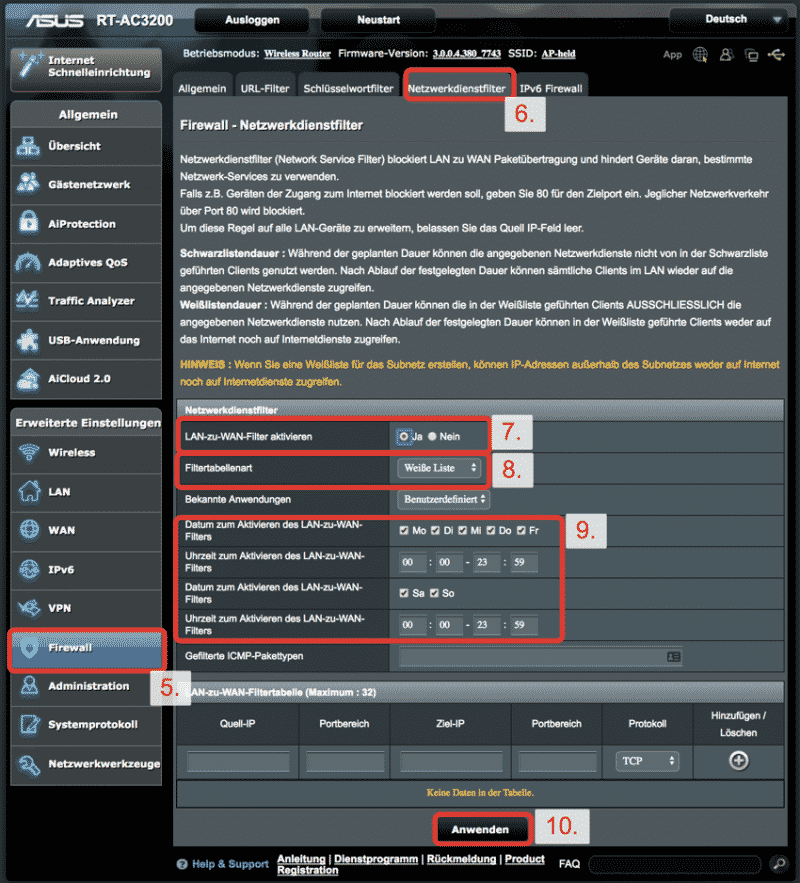
Du kannst, wenn Du vermutest, dass Du Probleme mit der Übertragungsgeschwindigkeit über VPN hast, die NAT Beschleunigung deines ASUS Router deaktivieren.
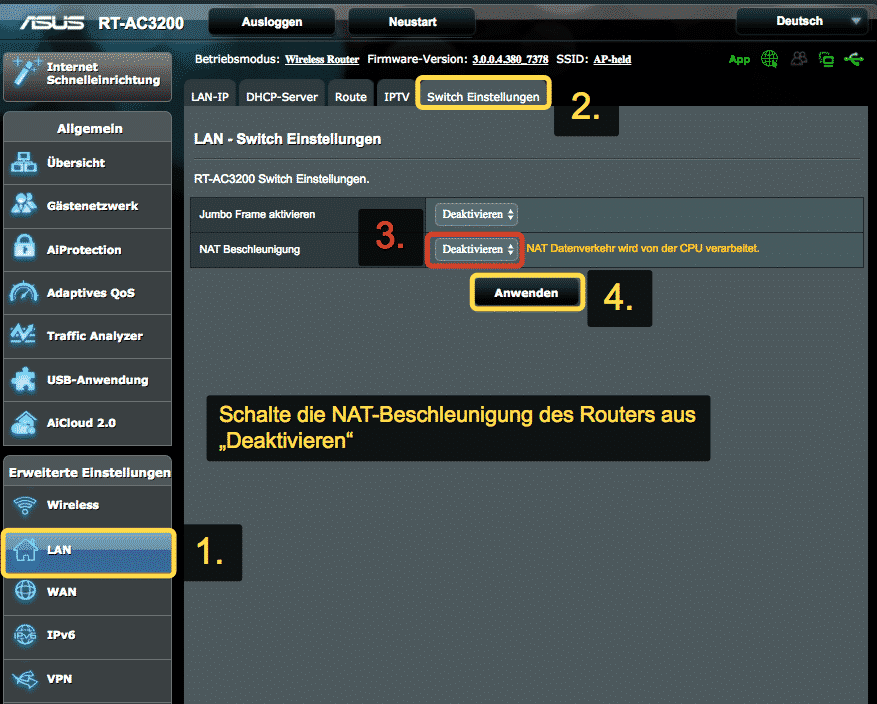
Solltest Du bei der Inbetriebnahme Probleme haben und nicht mehr weiter wissen, kann es manchmal von Vorteil sein, den Router komplett in den Werkszustand zurückzuversetzen. Dies löscht dabei alle bereits getätitgen Konfigurationen und lässt Dich auch erneut von Neuem beginnen. Dies ist zwar normalerweise nicht notwendig, ich möchte es aber dennoch erähnen, da dies auch manchen Nutzern damit dann einfacher fällt.
Setze den Router auf Fabrikeinstellungen zurück.
1. Bei eingschalteten Router: Drücke den “RESTORE/RESET” Schalter für 20s duchgehend bis die “PWR” LED zu blinken beginnt.
2. Der Router startet nach dem Loslassen der Taste selbstständig. Wenn die “PWR” durchgehend wieder leuchtet ist der Router auf die Fabrikeinstellungen zurückgesetzt.
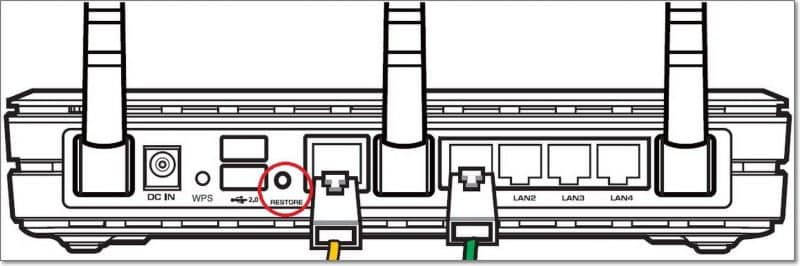
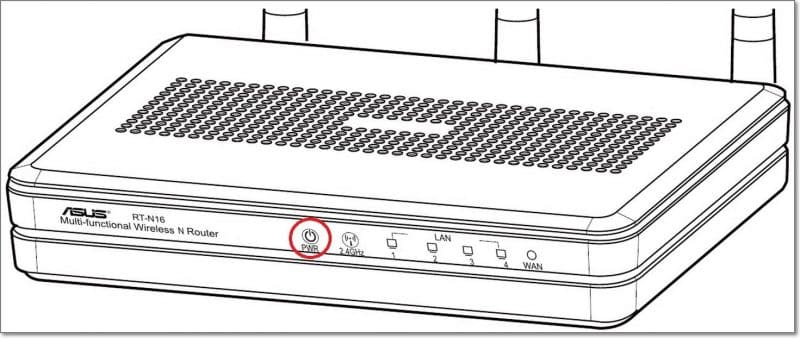
Wenn Du den ASUS Router dazu verwenden möchtest, dass dieser auch die Daten der angeschlossenen Geräte über einen VPN Service leitet, dann muss dieser als „Router“ konfiguriert werden. Als AccessPoint würde er keine Routerfunktionen mehr haben und nur als Erweiterung des bestehenden Internetrouters dienen.
Das geht in vielen Fällen, bedeutet aber, dass Du anschließend nur noch einen Router nutzt, und damit auch entweder alle Geräte mit VPN verbunden haben wirst oder keine.
Vorsicht: Telefondienstleister, Video Apps wie Netflix usw sind nicht in jedem Fall auch mit VPN Services kompatibel. Darum empfehlen wir diese Installationsmethode eher nicht. Es ist in der Praxis oft besser zwei getrennte Netzwerke zu haben.
Es gibt verschiedene Methoden Geräte die auf dem ASUS Router zu erreichen siehe auch:
Die Bedienung des Routers erfolgt über einen Webbrowser, das ist selbstverständlich auch auf mobilen Geräten möglich.
Tipp:
Du kannst Dir die Übersichtsseite bei der die VPN Vebrindungen aufgeführt sind als „Lesezeichen“ in Deinem Browser abspeichern und gelangst so sehr rasch zu diesen Einstellungen.
Hilfe & Fragen zur Installation
Du kannst auch eine Frage stellen, wir beantworten diese umgehend!
Hilfeforum (Fragen und Antworten)
VPN Services auf dem ASUS installieren
Weiter geht es mit Anleitungen zu den einzelnen VPN Services und verschiedenen ASUS Routern:
Anleitung: CyberGhost mit OpenVPN am ASUS verwenden

Anleitung: HideMyAss auf einem ASUS Router mit PPTP verwenden

Anleitung: OVPN auf einem ASUS Router installieren (OpenVPN)

Anleitung: IvacyVPN mit PPTP auf ASUS Router einrichten

Anleitung: IvacyVPN mit OpenVPN auf ASUS Router einrichten

Anleitung: RUSVPN auf einem ASUS Router nutzen (Schritt für Schritt)

Anleitung: ProtonVPN auf ASUS Router installieren (Schritt für Schritt)

Anleitung: Trust.Zone VPN auf einem ASUS Router einrichten. (Kostenlos testen)

Anleitung: Surfshark VPN auf dem ASUS Router verwenden

Anleitung: IPVanish VPN auf ASUS Router einrichten.

Anleitung: CyberGhost auf einem ASUS Router installieren (PPTP)
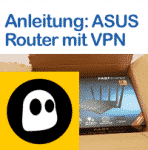
Anleitung: PureVPN direkt auf einem ASUS Router einstellen

Anleitung: NordVPN mit ASUS Router einrichten – Installation

Anleitung: ExpressVPN auf einem ASUS Router einrichten

Anleitung: VyprVPN auf einem ASUS Router einrichten „OpenVPN“

Anleitung: VyprVPN auf einem ASUS Router einrichten „PPTP“

Anleitung: ZorroVPN auf einem ASUS WLAN-Router einrichten.

Anleitung: Perfect-Privacy VPN auf einem ASUS Router einrichten.

Anleitung: GooseVPN mit ASUS WLAN Router verwenden. Tips und Hilfe

Wer sich einen ASUS WLAN-Router anschafft, der kann diesen an jeden bestehenden Internet-Router (meistens ein Gerät des Internetanbieters: Fritzbox, Speedport, etc..) anschließen und damit verwenden kann.
In dieser Anleitung zeige ich die einfachen Schritte um den ASUS WLAN-Router zu Hause zu verwenden und darüber auch ins Internet zu gelangen.
Dies ist damit auch der erste Schritt, wenn man einen ASUS WLAN-Router auch für die Verbindung mit einem VPN-Service nutzen will. Sobald der ASUS-Router eingerichtet ist und man darüber Internetseiten öffnen kann, kann man einen VPN-Service darauf konfigurieren.
Erstellt am: 30. Mai 2017







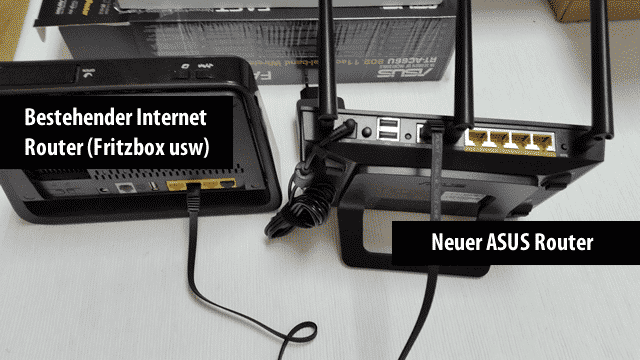
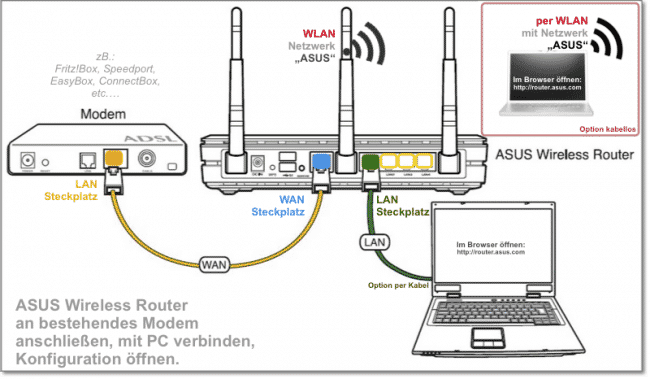
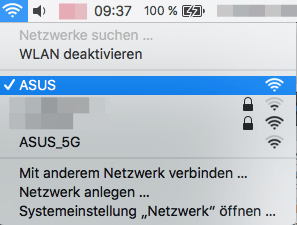
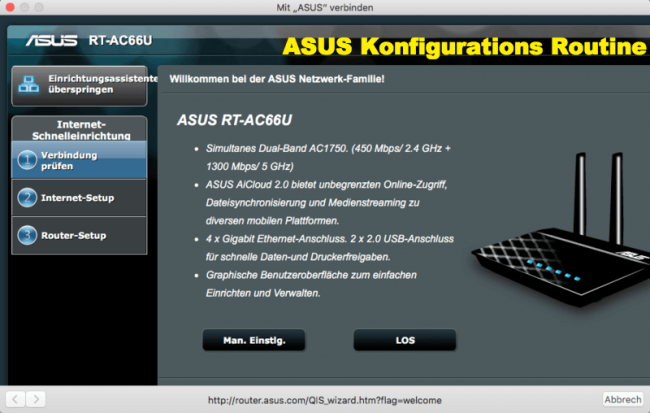
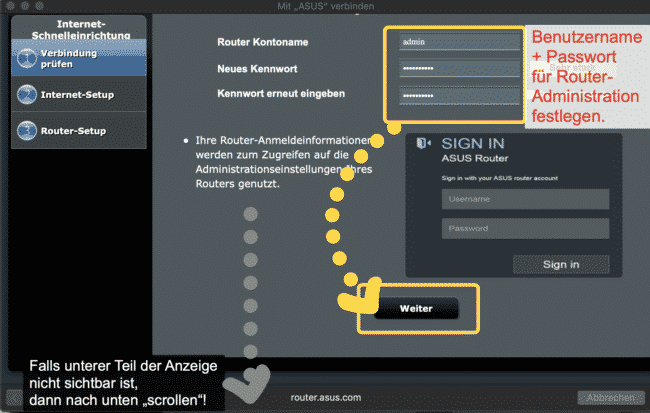
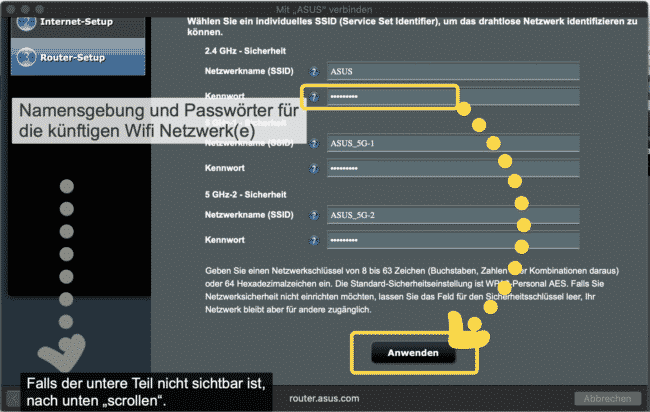
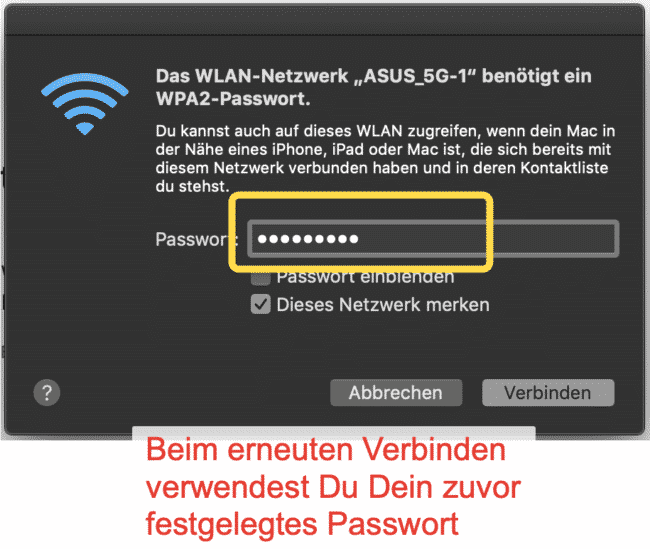
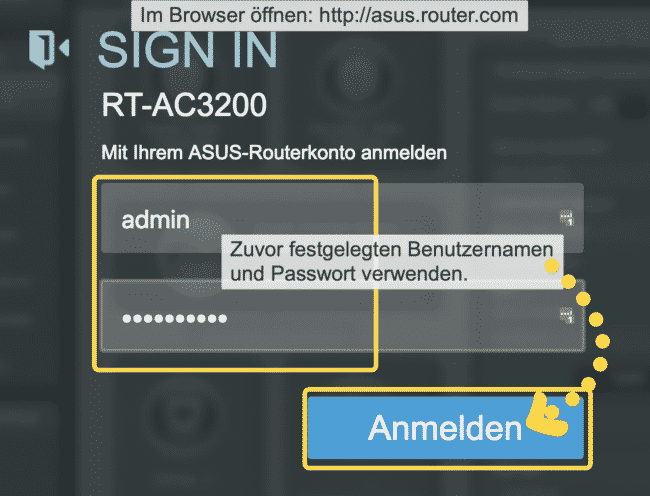
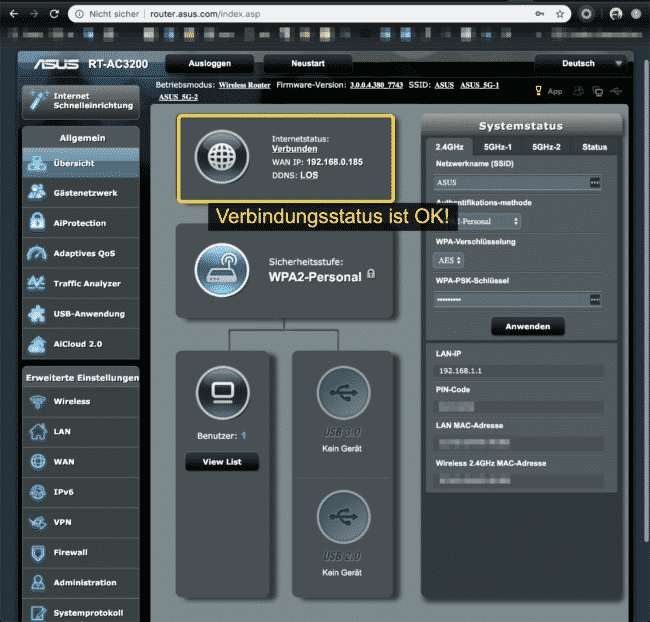
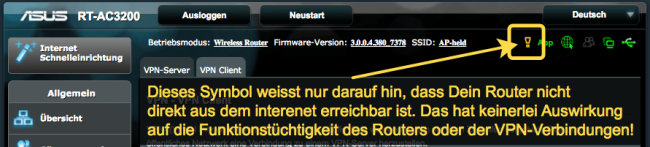





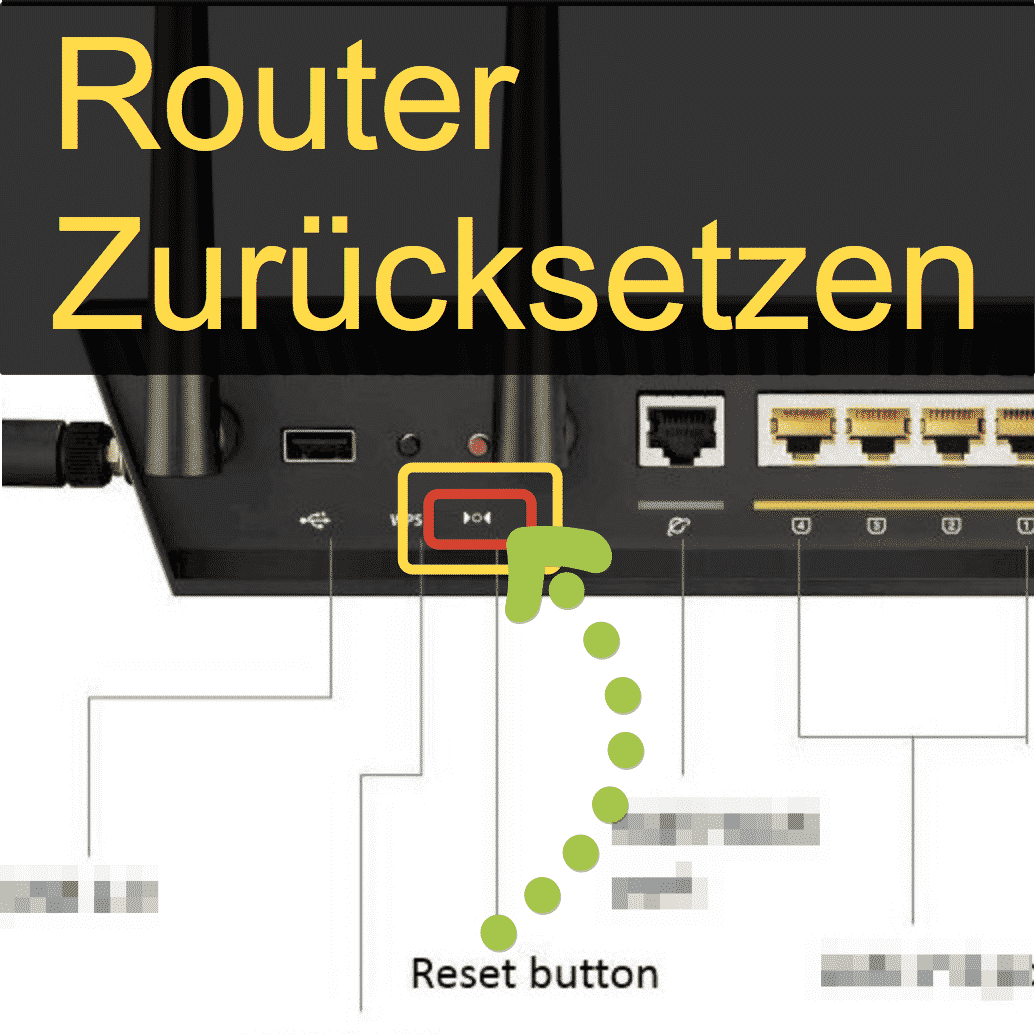







36 Gedanken zu “Anleitung: ASUS Wifi-Router im Heimnetzwerk in Betrieb nehmen!”